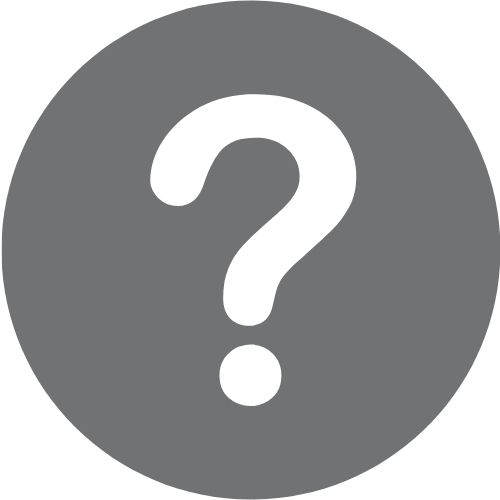
上記の疑問にお答えします!!
「YouTube Live」を使った弾き語り配信を高画質、高音質で行えるようになります。
 筆者
筆者
今回はOBS Studioという動画配信用ソフト(無料)を使って、パソコンから配信を行う方法をお伝えします。
本記事の内容
本記事の内容は以下の通りです。
- 弾き語り配信に必要な機材
- OBSの設定方法
- YouTube Liveでの配信手順
それでは始めていきましょう!!
Contents
弾き語り配信に必要な機材
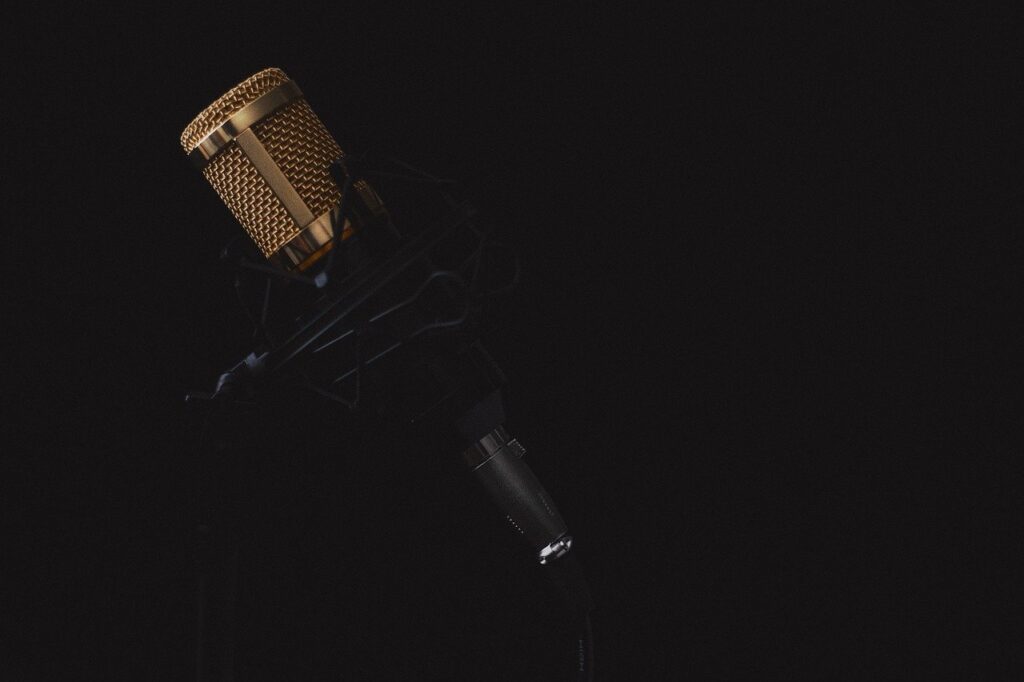
高音画質で弾き語り配信をする場合の、必要機材は以下の通りです。
- パソコン
- カメラ(キャプチャーボード)
- マイク
- マイクケーブル
- マイクスタンド
- オーディオインターフェース
これらの機材があれば、パソコンからの高音画質での弾き語り配信が可能です。
パソコン
配信をする場合は、ある程度処理速度の高いパソコンを用意する必要があります。
 筆者
筆者
僕はMacBook Pro 2019を使って配信を行っています。

スペックはこちら。
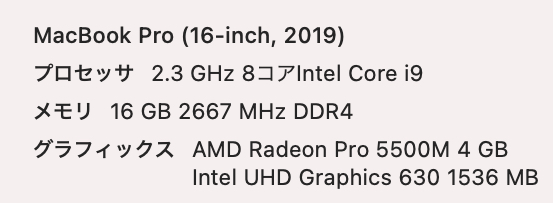
これから配信用にパソコンを購入する場合は、現行のMacを使えば問題ないです。
APPLE MacBook Air MACBOOK AIR MWTJ2J/A
カメラ(キャプチャーボード)
画質を良いものにしたい場合は、カメラも用意しましょう。
パソコンに備わっているwebカメラは画質があまり良くないものが多いので、高画質のwebカメラをUSBでパソコンに接続するか、一眼レフやミラーレスカメラをキャプチャーボードという機材を使ってパソコンに接続しましょう。
僕はOLYMPUS E-PL9というミラーレスカメラをWebカメラとして使用しています。

レンズはレンズキットに標準で付属しているM.ZUIKO DIGITAL 14-42mm EZレンズです。
OLYMPUS ミラーレス一眼 PEN E-PL9 WHITE
このカメラをUSBケーブルでパソコンに繋いでも、パソコンはカメラの映像をWebカメラとして認識してくれません。
なのでカメラの映像をWebカメラとして認識させるためのキャプチャーボードという機器が必要になります。
使用しているキャプチャーボードはこちら。
⬇︎
安価ですが、1年以上酷使しても不具合のない商品でオススメです。
接続方法
接続の仕方は以下の通りです。
HDMIケーブルを使い、カメラの映像をキャプチャーボードへ送ります。
カメラに合うHDMIケーブルを用意するようにしましょう。

⬇︎

Webカメラを使う場合はキャプチャーボードは不要
Webカメラを使用する場合は、キャプチャーボードは必要ないです。

こういったwebカメラであればキャプチャーボードは必要ありません。ただ画質はあまり良くない。
僕が使っているOLYMPUS E-PL9はミラーレスカメラという種類のカメラなので、キャプチャーボードを使って映像出力をwebカメラとしてパソコンに認識させる必要があります。
マイク
アコギで弾き語りをする場合は、2本マイクがあると良いです。
歌とギターそれぞれにエフェクトをかけることが出来るし、音量の調節をしてバランスの良い配信が可能になります。
マイクには大きく分けて2つの種類があります。
- ダイナミックマイク
- コンデンサーマイク
ダイナミックマイクはスタジオやライブ会場などでよく見る、馴染みのあるマイクです。

ダイナミックマイク
価格も安く、ハウリングに強いのがメリット。
しかし音の解像度は低めです。
逆にコンデンサーマイクは価格が比較的高めで、感度が強いのでハウリングしやすいです。
音の解像度が高く、レコーディングで使われるのがこのマイクです。

コンデンサーマイク
配信で使うなら、断然コンデンサーマイクがオススメです。
自宅やスタジオから弾き語りの配信を行う際はハウリングの心配はないですし、レコーディング用途にもそのまま使えます。
 筆者
筆者
僕はボーカル用に「RODE NT1-A」、アコギ用に「RODE NT3」というコンデンサーマイクを使っています。

使い方や音質のレビューは以下の記事でまとめているので、参考にしてみてください!!
コンデンサーマイクを利用する時の基本的な知識として、ファンタム電源についても触れた内容になっているので初心者の方は読んでおくと理解がより深まります!!
 RODE NT1-Aはどんな音!?初心者にオススメのコンデンサーマイクの使い方
RODE NT1-Aはどんな音!?初心者にオススメのコンデンサーマイクの使い方
レコーディングなどをすることも無く、少しでも予算を抑えたいと思う方はダイナミックマイクを使っても全然オッケーです!!
おすすめのマイクはSHURE(シェアー)のSM58というダイナミックマイクです。
多くのライブハウスや音楽スタジオで使用されている定番マイクになるので音質も良く、耐久性に優れています。
エレアコを使っているならマイクは1本でもオッケー
使っているアコギにピックアップが付いていれば、歌はマイクで収音してギターはラインで出力するのもありです。
マイクを2本揃える予算の無い方や、エレアコを活用したい方はこの方法で配信しましょう。
 筆者
筆者
おすすめのアコギピックアップについては以下の記事をお読みください。
⬇︎
 生音に近いオススメのアコギ用ピックアップ|L.R.Baggs Anthem slを徹底解説
生音に近いオススメのアコギ用ピックアップ|L.R.Baggs Anthem slを徹底解説
まるでアコギの音を、マイクで収音したかのような音を出力できるピックアップです。
マイクケーブル
マイクを接続するためのケーブルを用意しましょう。
マイクケーブルのオススメはこちら。
⬇︎
長さは2mあれば十分かと思います。
マイクスタンド
マイクスタンドは演奏方法によって種類が変わります。
立って歌う場合はブーム型のマイクスタンドがオススメです。
⬇︎
ARIA MIS-101B/ブーム型マイクスタンド/マイクホルダー付き
デスクに座っての演奏配信なら、デスクアーム型のマイクスタンドを使うと良いですよ。
⬇︎
TASCAM タスカム TM-AM2 机取り付け アジャスタブルマイクアーム K
オーディオインターフェース
パソコンにはマイクを接続するための端子などがありません。
なのでオーディオインターフェースという機器を使い、マイクやギターをパソコンに接続する必要があります。
筆者が使用しているオーディオインターフェースは、UNIVERSAL AUDIOというメーカーのARROWという型番のものです。


現在ARROWは廃盤となっており、同スペックのApollo Soloが販売中です。(USBケーブル接続でどんなパソコンでも使えます。)
Universal Audio APOLLO SOLO USB
しかしこのオーディオインターフェースは本来、本格的なレコーディング用途に使うものなので少し高価です。
配信が主な用途である場合は、YAMAHAのAGシリーズがオススメです。
⬇︎
チャンネル1にマイクを接続し、チャンネル2にはエレアコを接続しての配信に向いています。
配信向けに作られたオーディオインターフェースなので、簡易的なコンプやリバーブもかけることが可能で便利ですよ!!
YAMAHA/ヤマハ AG06 ウェブキャスティングミキサー
こちらはチャンネル2にもマイクを接続可能です。
ただしコンデンサーマイクを使うためにはファンタム電源が必要なのですが、AG06にはチャンネル1にしかファンタム電源が付いていないので注意してください。
 筆者
筆者
2チャンネルともコンデンサーマイクを使いたい場合は、僕が利用しているRODE NT3がオススメです。
このマイクは9V電池でも駆動するので、ファンタム電源が無くても使用可能なコンデンサーマイクです。
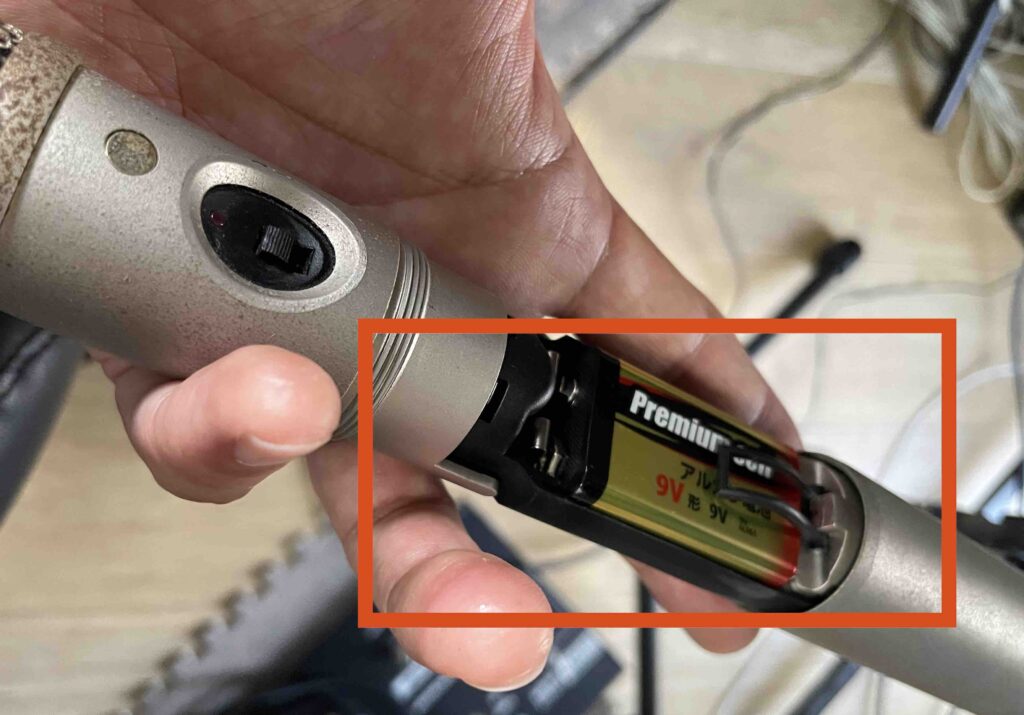
電池で動くので便利です。
以上の機材があれば、パソコンでYouTubeライブ配信が可能になります。
僕の使っている機材を、必ず揃える必要はありません。
予算的に厳しい際は、妥協点を見つけて機材を揃えてみてくださいね!!
OBS Studio弾き語り配信の設定方法

カメラやオーディオインターフェースを使い本格的なYouTube配信をする場合は、OBS Studioという配信用フリーソフトを活用しましょう。
以下の手順に従って設定してください。
OBS Studioソフトウェアをダウンロード
まずはパソコンにOBSソフトウェアをダウンロードしましょう。
ダウンロードは無料で出来ます。
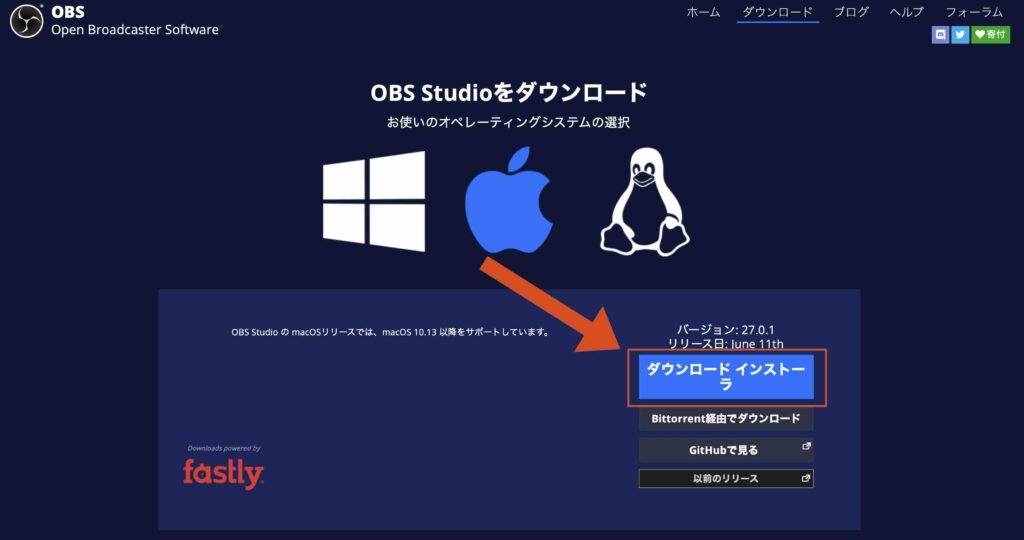
ダウンロード インストーラをクリックすると、自動的にダウンロードが開始されます。
⬇︎
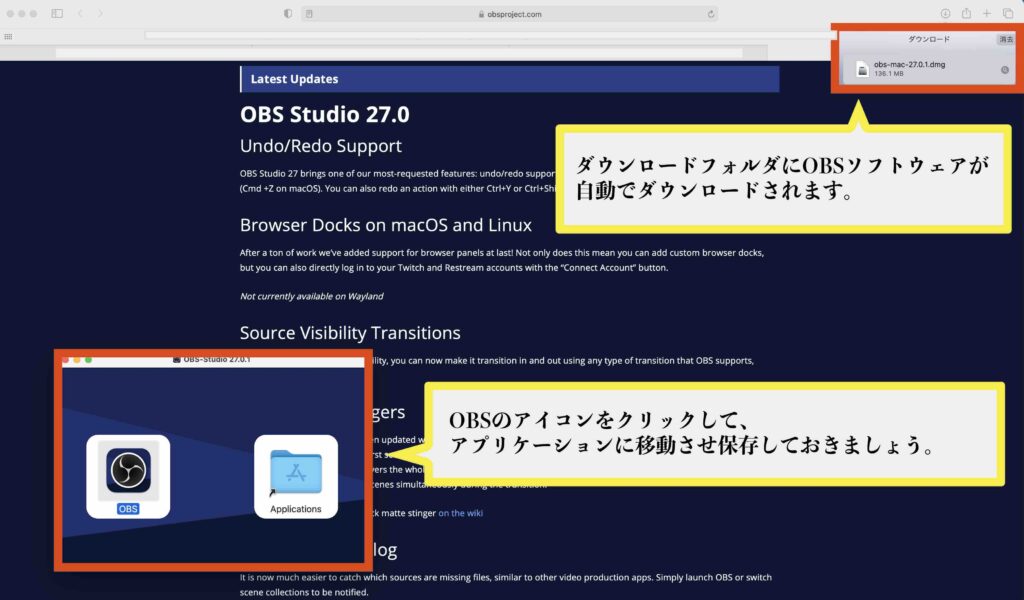
Webカメラ映像の設定
ダウンロードが完了したらOBSを開きましょう。
-1024x532.jpg)
アプリケーションフォルダに入っているOBSをダブルクリックしてください。
すると以下のような画面が表示されます。
⬇︎
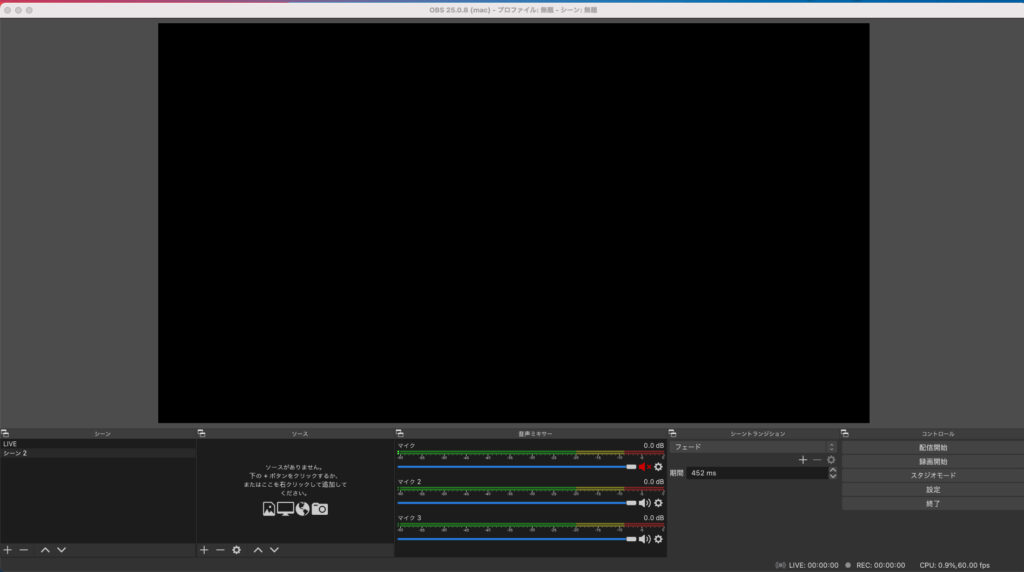
それではまず、Webカメラからの映像の設定をしていきましょう。
「ソース」にある+マークをクリックして、「映像キャプチャデバイス」を選択してください。
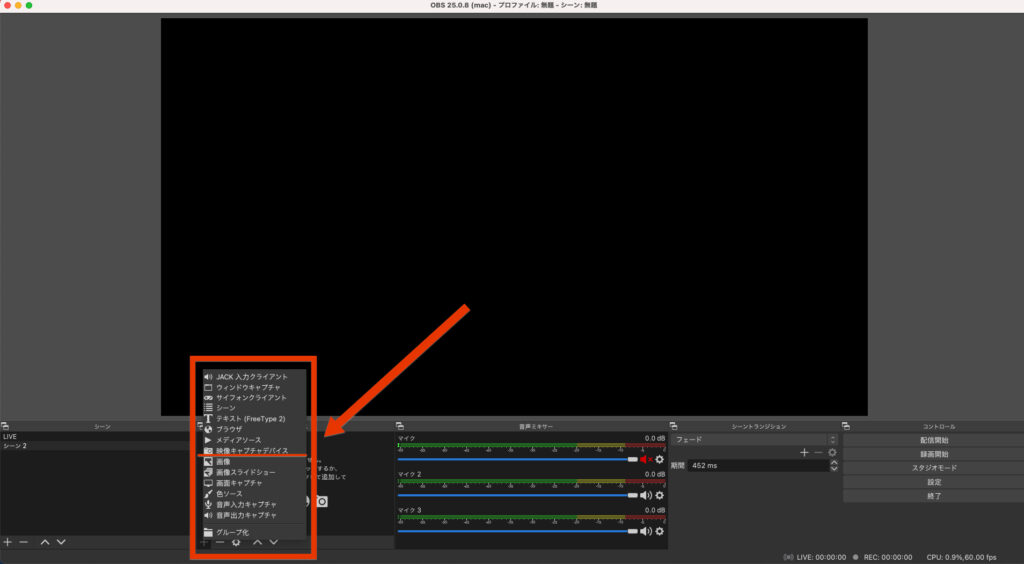
進んだら「デバイス」からお使いのキャプチャーボードの名称を選択すれば映像が出力されます。
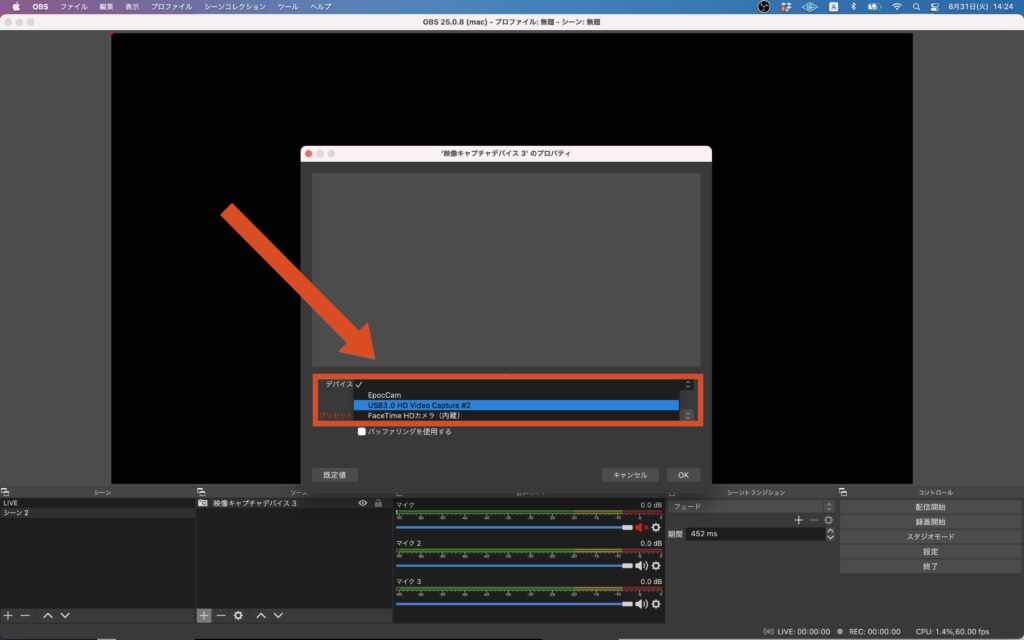
⬇︎
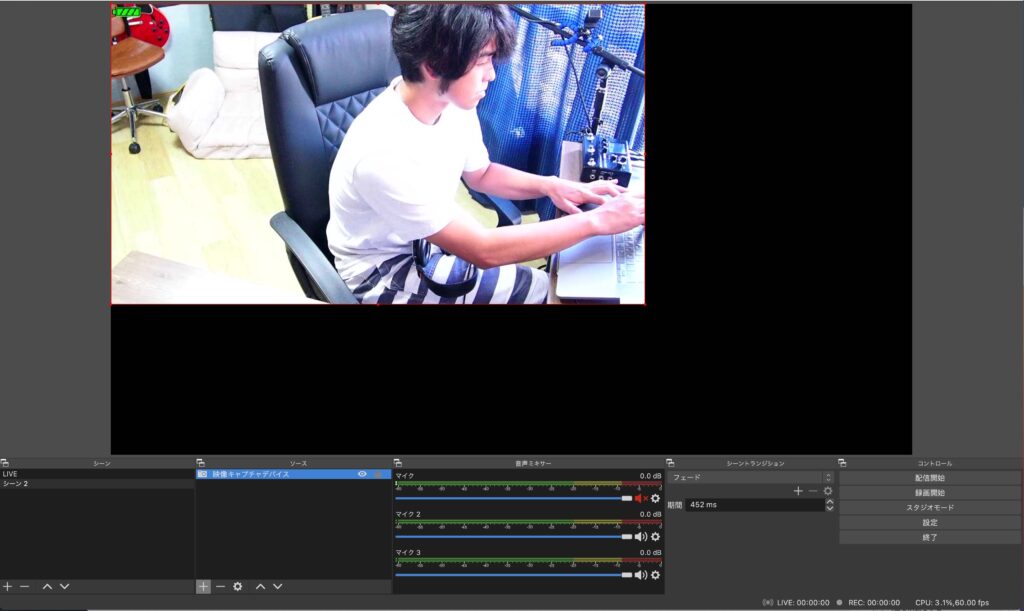
黒く余白が出来てしまうので、全画面に表示させる調整をしましょう。
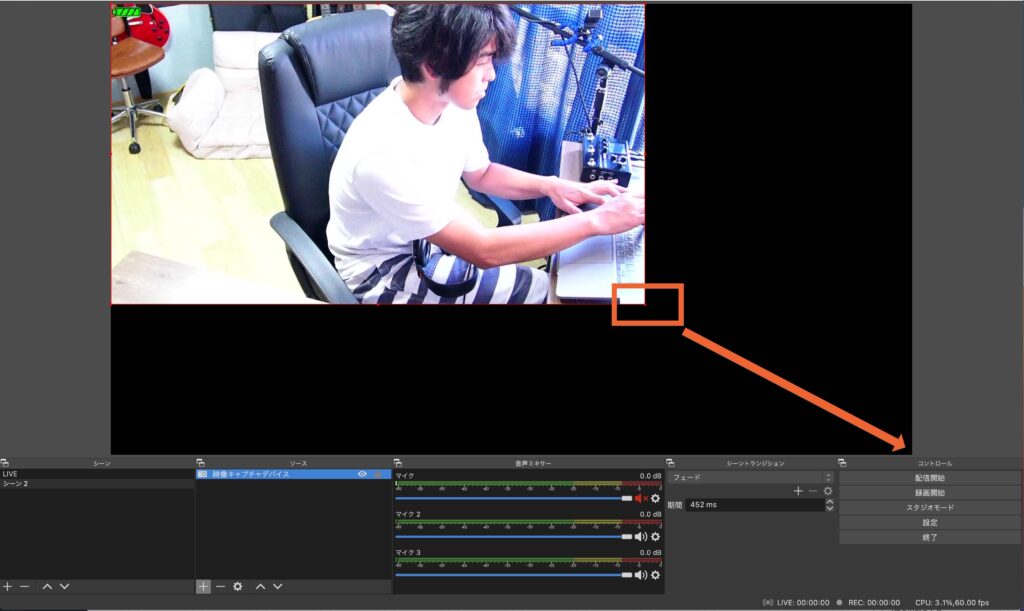
映像の端をクリックして、引き伸ばしましょう。
映像に不要な部分がある場合はキーボードの「optionキー」を押しながらマウスで映像を縮めると、不要な部分を切り取れます。(Macの場合。)
最後に「設定」から映像出力の設定をしてください。
値は以下の通りです。
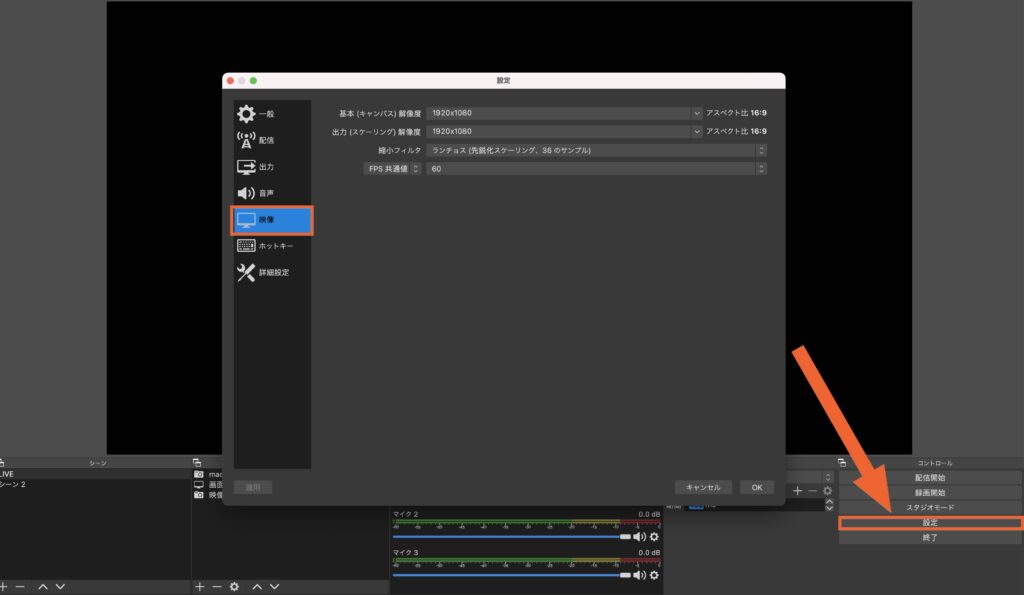
右下にある「設定」から映像詳細を設定しましょう。
- 基本解像度 → 1920×1080
- 出力解像度 → 1920×1080
- 縮小フィルタ → ランチョス
- FPS共通値 → 60
これで映像の出力設定は完了です。
音声の設定
次にオーディオインターフェースから入力された音声の設定方法をお伝えします。
画面右下の「設定」をクリックし、「音声」のマイク音声をお使いのオーディオインターフェースに設定してください。
その他は無効にしておいて大丈夫です。
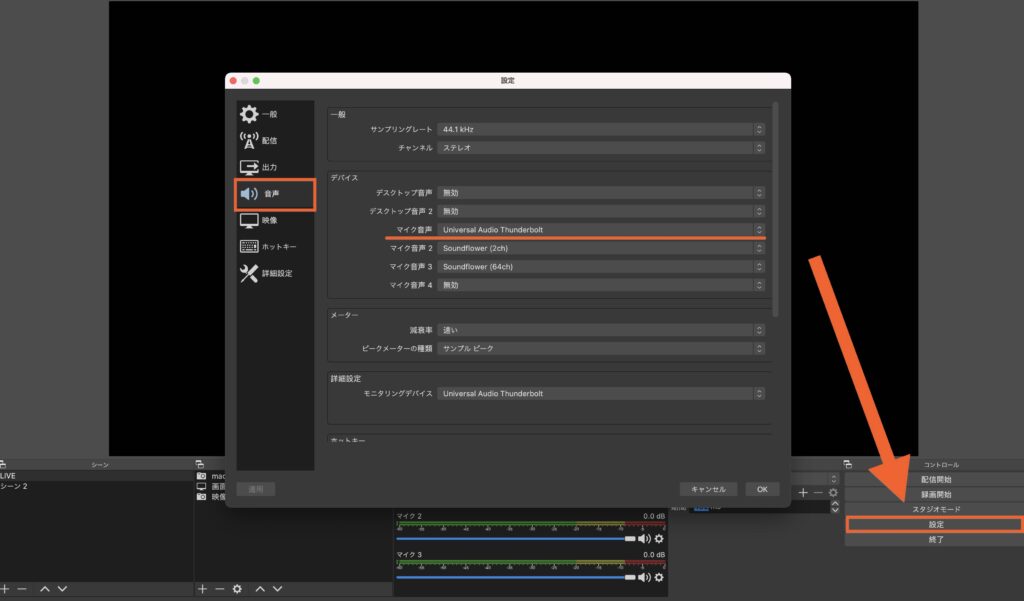
音声が入力され、ミキサーに音が表示されます。
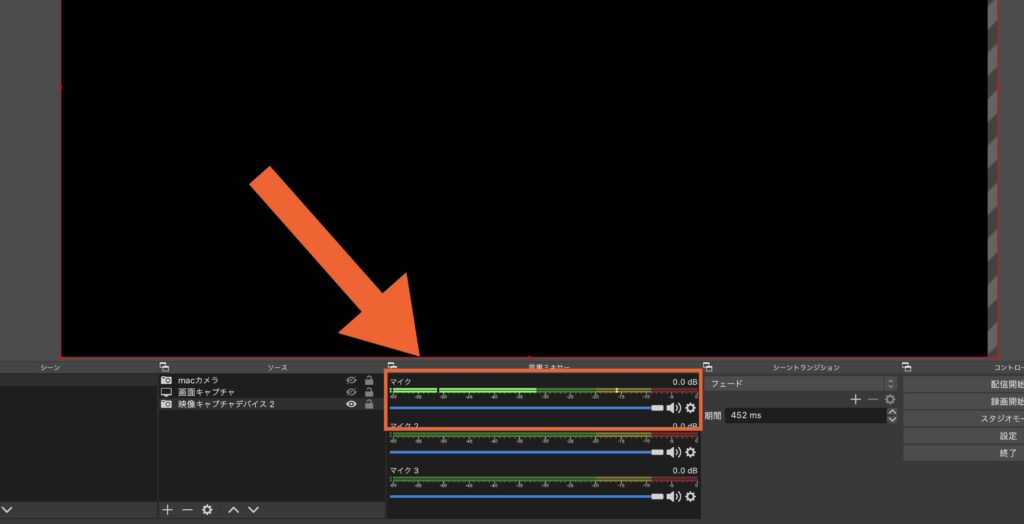
これで映像と音声を出力する準備が出来ましたが、このままだと映像と音声がズレてしまう場合があるので、それを修正する作業が必要です。
 筆者
筆者
録画で確認して音声の詳細を設定
映像と音声がピッタリ合うかどうかを確かめるために、録画をしてみましょう。
コントロール部の録画開始を押すと録画が出来ます。(再度クリックすると録画停止。)
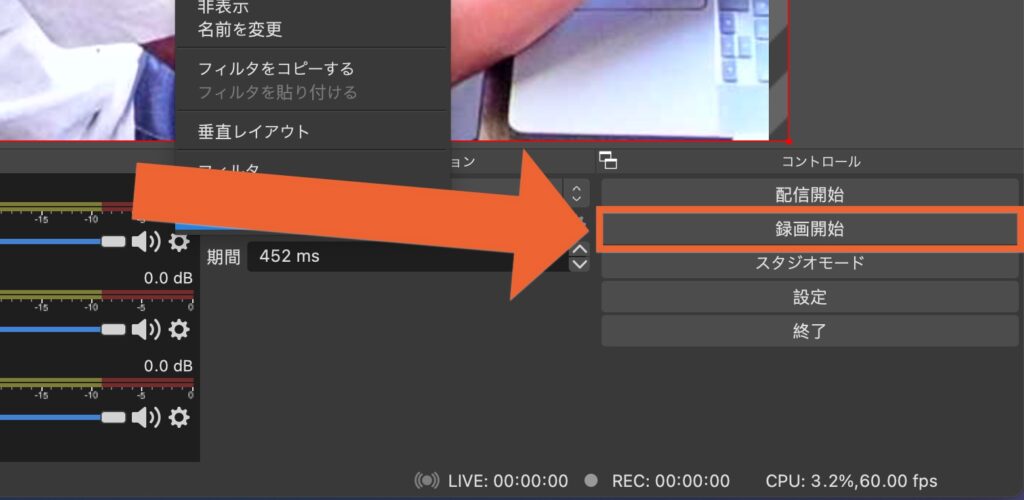
録画した映像を見て、映像と音声がズレているようなら音声を早めたり遅くしたりする処理が必要になります。
音声ミキサーの歯車マークをクリックして、「オーディオの詳細プロパティ」を選択してください。
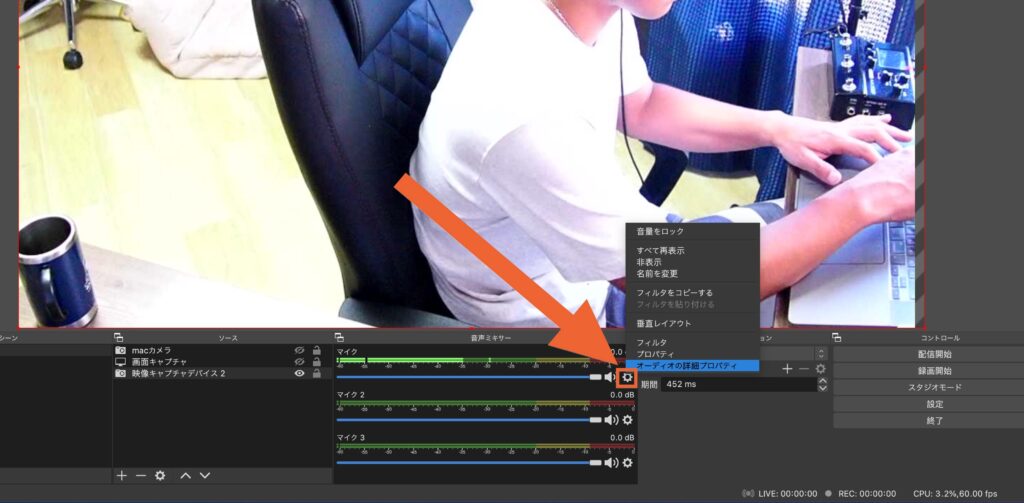
次の画面で「同期オフセット」の値を調整しましょう。
値を大きくすると音声が遅くなり、値をマイナスにしていくと音声が早くなります。
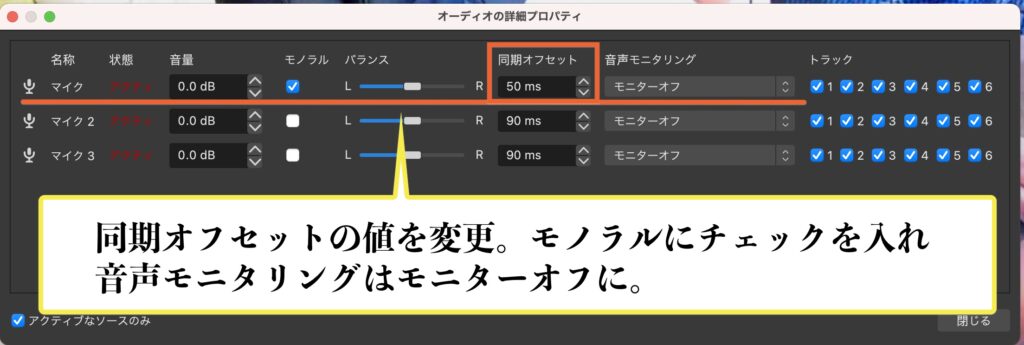
基本的には音声が映像よりも早くなることが多いので、僕の場合は値を「50ms」にして少し遅らせることで映像とピッタリ出力されるように設定しています。
 筆者
筆者
出力設定の方法
「設定」→「出力」を選択してください。
ここではOBSに入力した映像と音声を、どんな値でYouTubeに出力(アップロード)するのかを設定します。
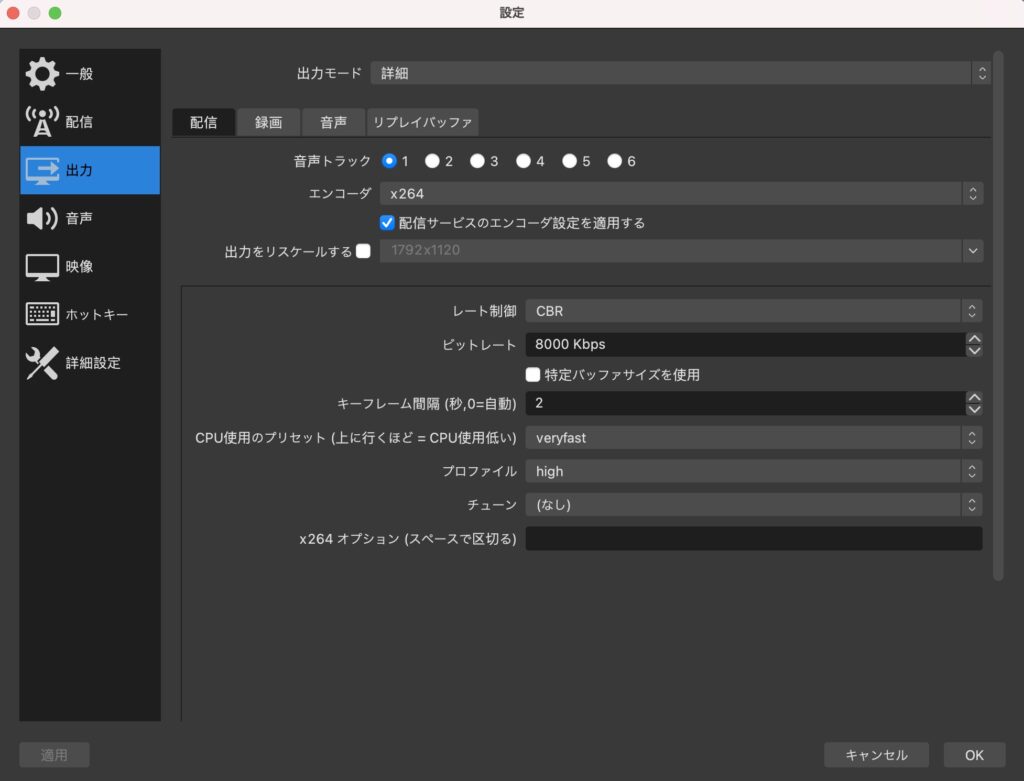
値は以下の通りです。
- エンコーダ → ×264
- 配信サービスのエンコーダ設定適用にチェック
- レート制御 → CBR
- ビットレート → 8000 Kbps
- キーフレーム間隔 → 2
- CPU使用のプリセット → veryfast
- プロファイル → high
- チューン → なし
ビットレートは数値を上げるほど、映像が綺麗に出力されます。
しかし、ネット環境が遅いと配信映像がカクついたり途切れる原因になります。
ひとまず3,000 Kbpsほどで設定しておき、様子を見ながら徐々に上げて行ってみてください。
使っているネット回線の速度は以下のサイトで確認できます。
⬇︎
僕は以下のような数値になっています。(無線接続)
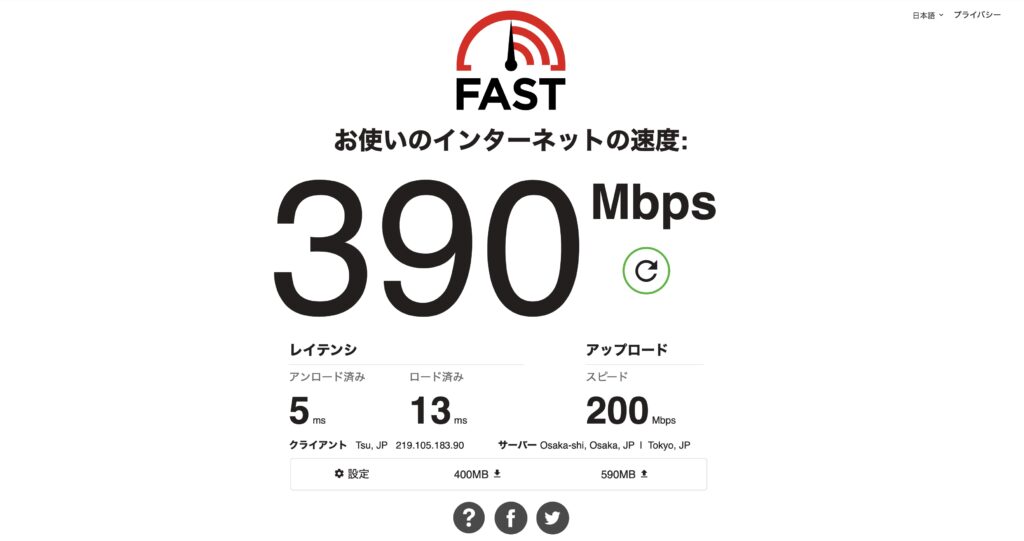
大切なのはアップロードの数値で、ここが30Mbpsほどあればライブ配信に適した速度と言えます。
僕の家の場合、アップロードが200Mbpsも出てるので以上に早いです。笑
理由はルーターを以下のTP-Linkものに変えたから。
自宅の契約した回線は早めなはずなのに、Wi-Fi速度が遅い方は無線ルーターを変えてみてください。
このくらいの数値が出ていれば、ビットレートを高くしても途切れることなく配信が可能です。
もちろんWi-Fiではなく、有線接続で配信した方が速度が早いですし、回線が安定します。
YouTubeライブの配信方法
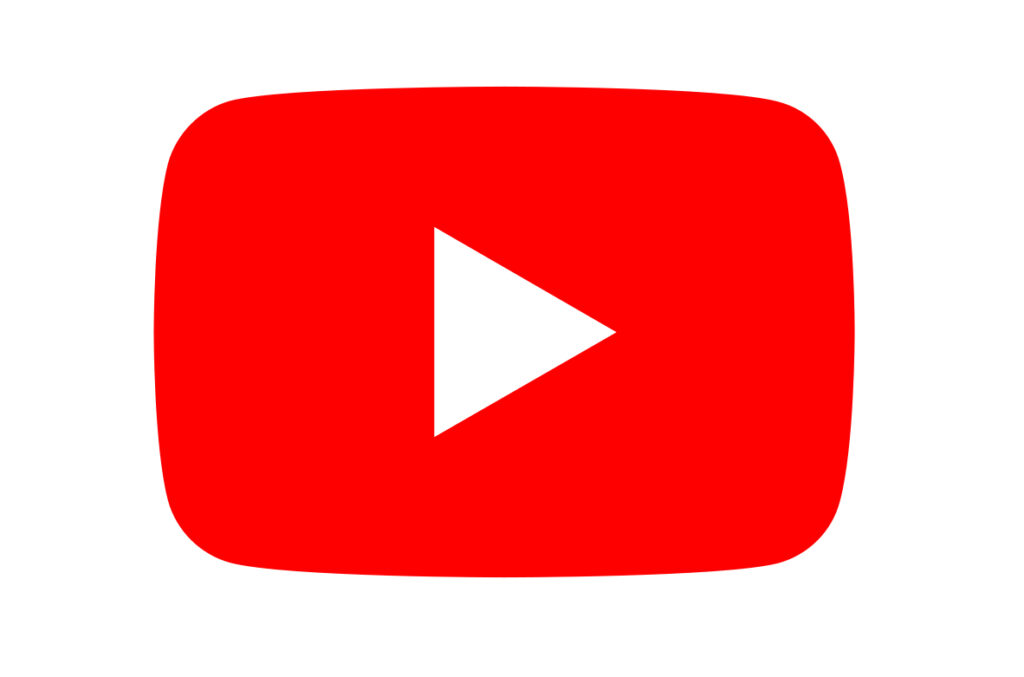
ここまでで配信の準備は整いました。
あとはYouTubeでライブ配信を開始するだけです。
 筆者
筆者
YouTubeアカウントを取得
YouTubeでご自身のアカウントを取得してください。
パソコンの場合は画面右上の「ログイン」をクリックしてください。
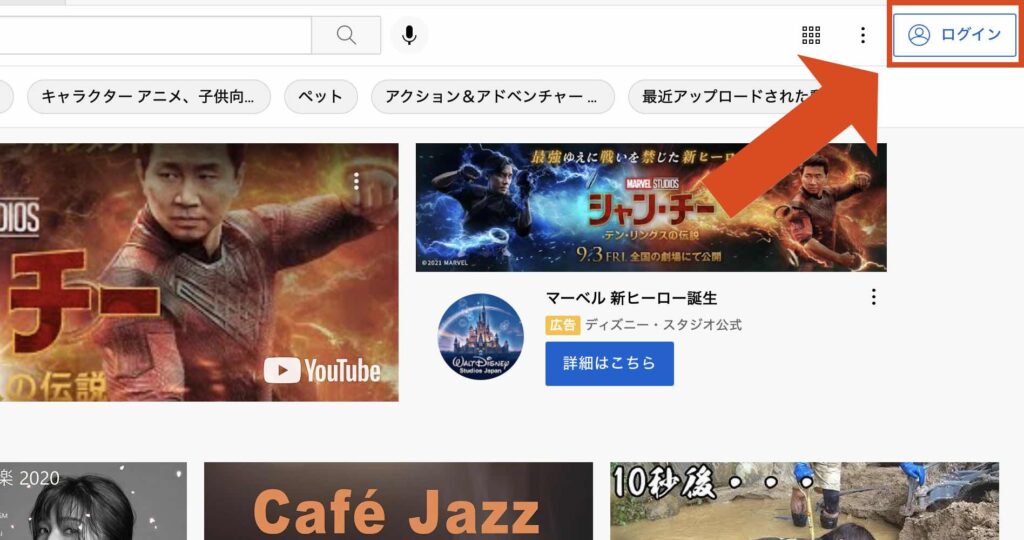
アカウントを持っていなくても「ログイン」から新規作成を始めましょう!!
新規アカウント作成を選択し、必要事項を入力してください。
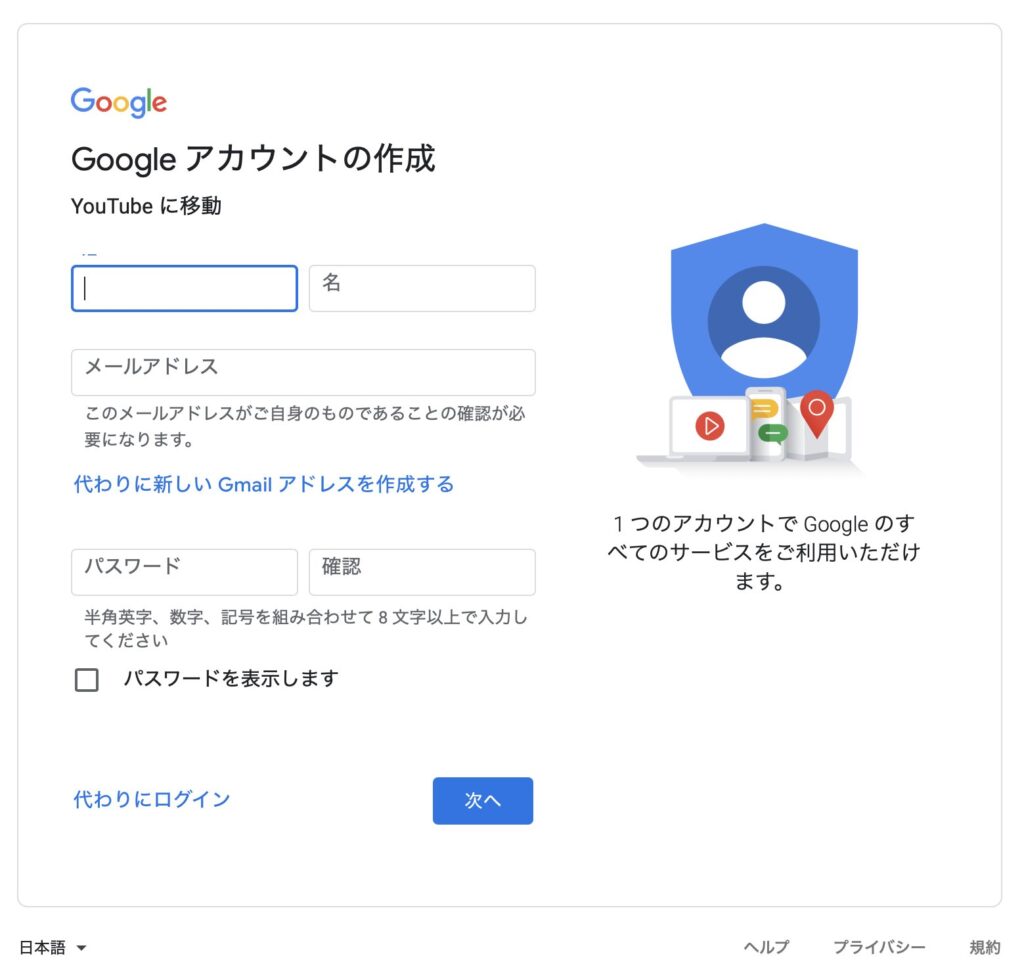
名前、メアドを入力。パスワードは提案されたものを使うか、自身で考えたパスワードを入力しましょう。。
入力したメールアドレスに本人確認のコードが送られてくるので、入力し「確認」を選択。
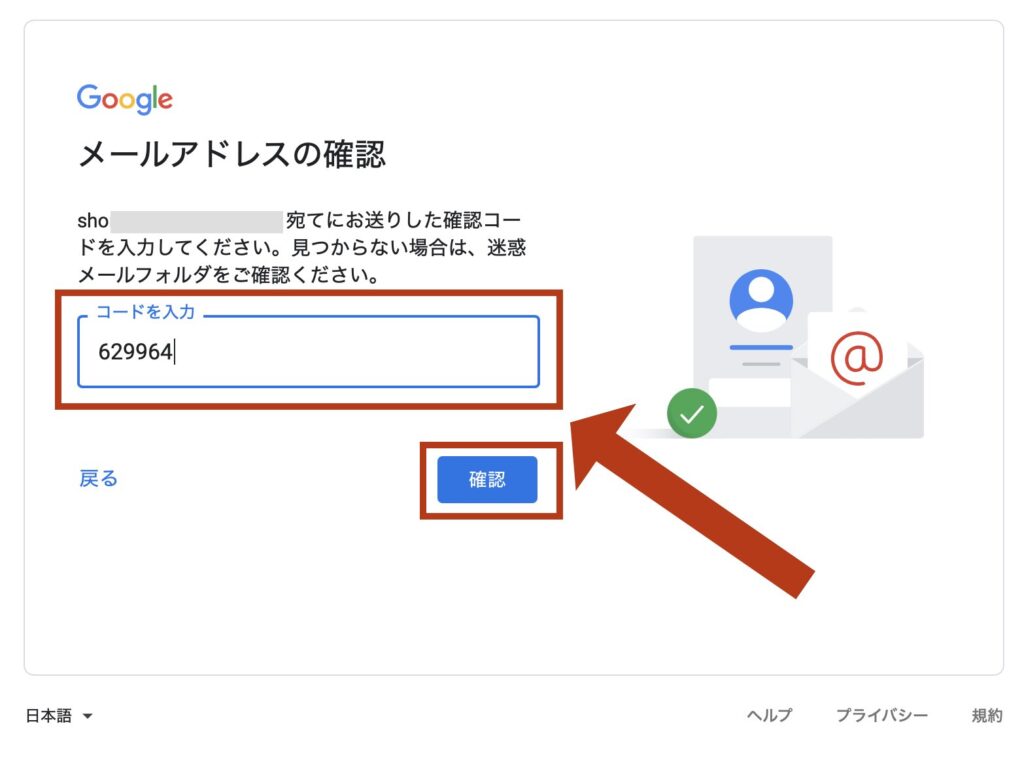
登録したメアドにコードが届きます。
電話番号、生年月日を入力します。
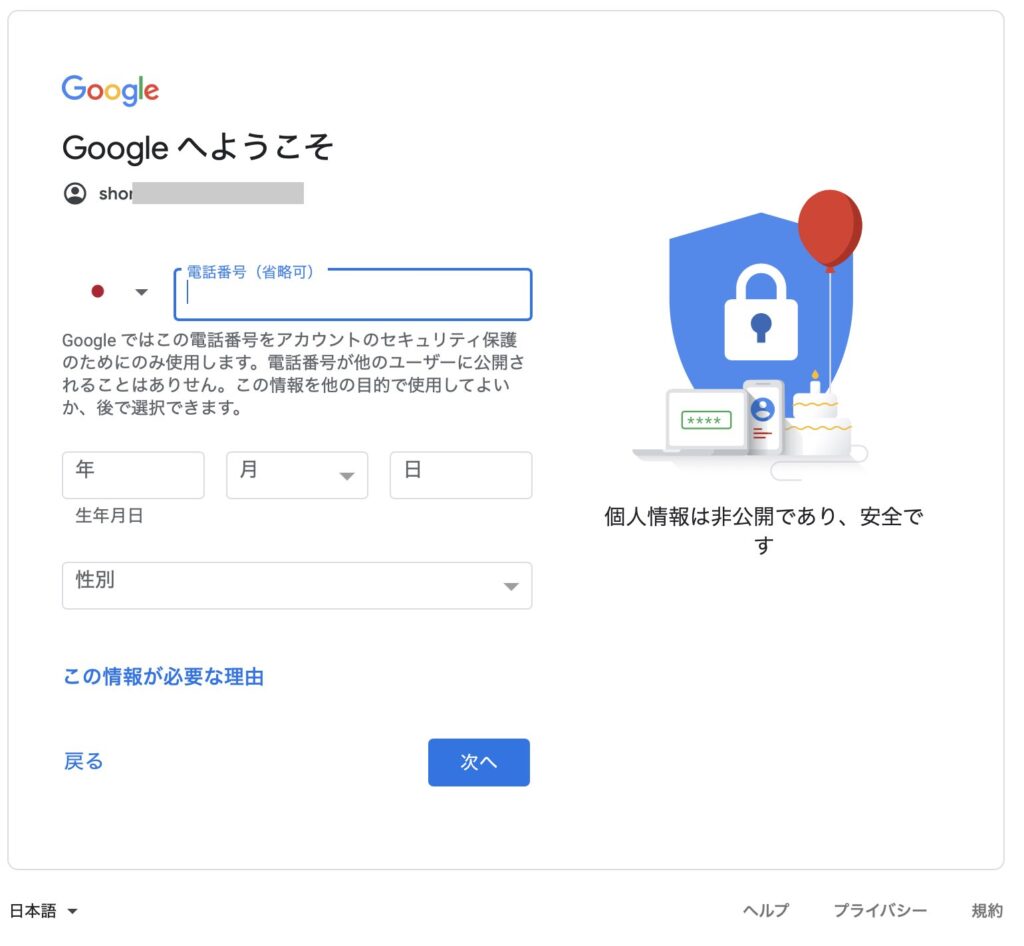
その後、プライバシーポリシーと利用規約に同意してアカウントの作成は完了です!!
ライブ配信アカウントを有効化する
登録が完了するとYouTubeのトップ画面に移ります。
画面上部にあるカメラのマークをクリックし「ライブ配信を開始」を選択してください。
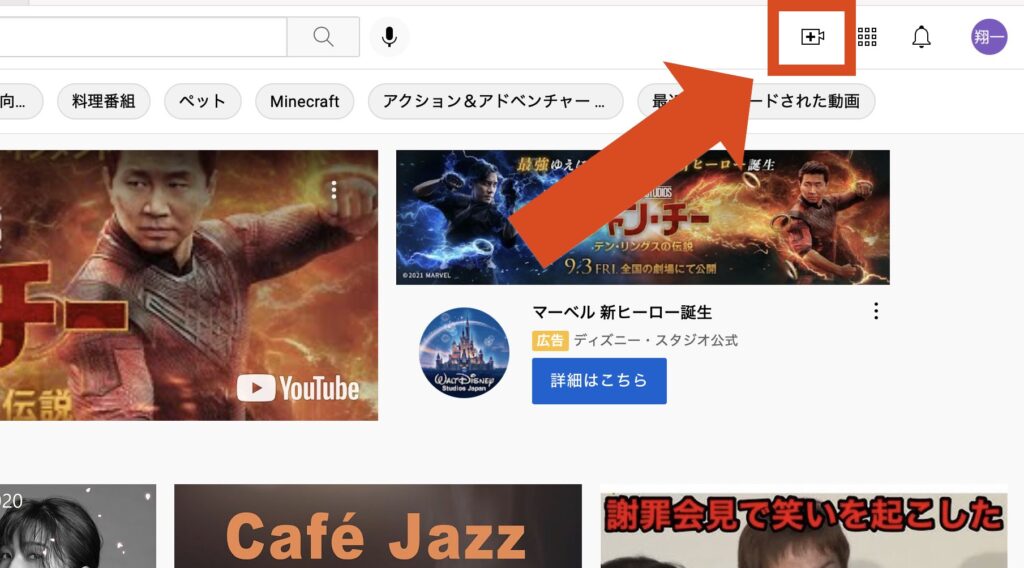
初期設定では「ライブ配信は現在ご利用いただけません。」と表示される場合があります。
「有効にする」を選択して、手順に沿って電話番号認証をし、ライブ配信ができるように設定をしてください。
その後ライブ配信用のアカウントが有効になるまで24時間ほどかかる場合があるので、しばらく待ちましょう。
ライブ配信の開始方法
アカウントが有効化したらライブ配信がいつでも開始できます。
配信設定画面の左側にあるストリームキーをコピーしてください。
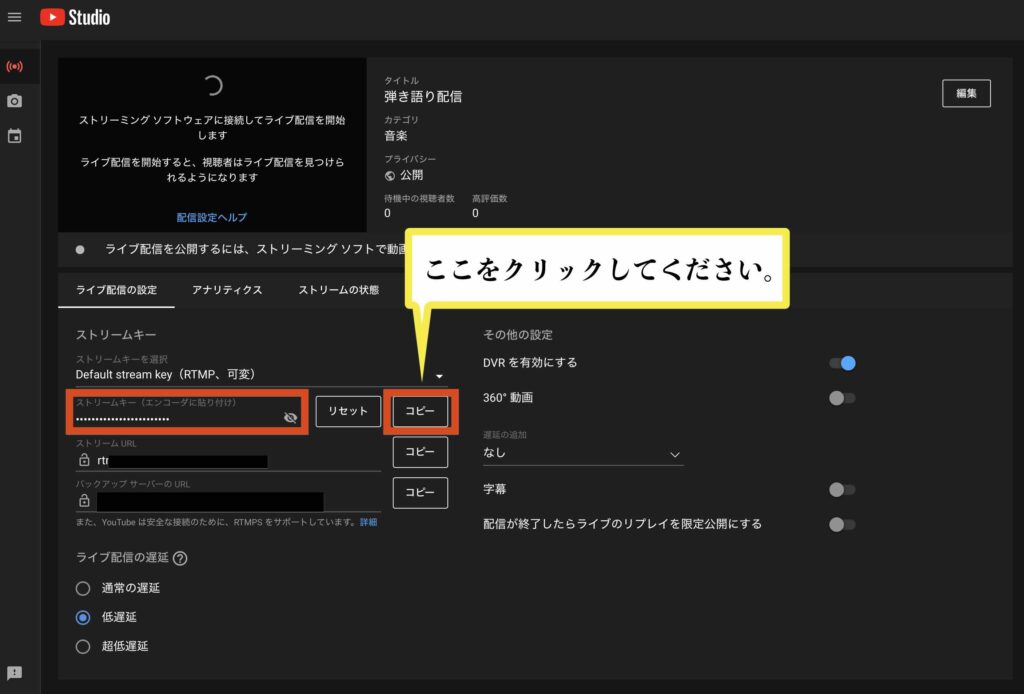
次にOBS Studioを開き、「設定」→「配信」を選択してください。
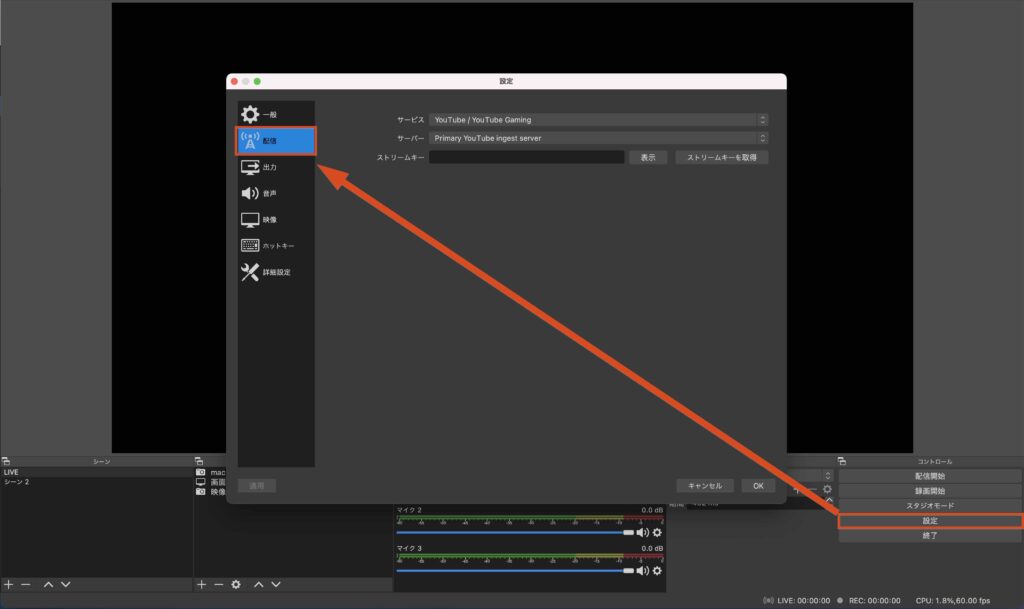
以下のように設定をしてください。
- サービス → YouTube/YouTube Gameing
- サーバー → Primary YouTube ingest server
- ストリームキー → YouTubeストリームキー
空欄のストリームキーには、先程YouTubeの配信用画面でコピーしたストリームキーをペーストしてください。
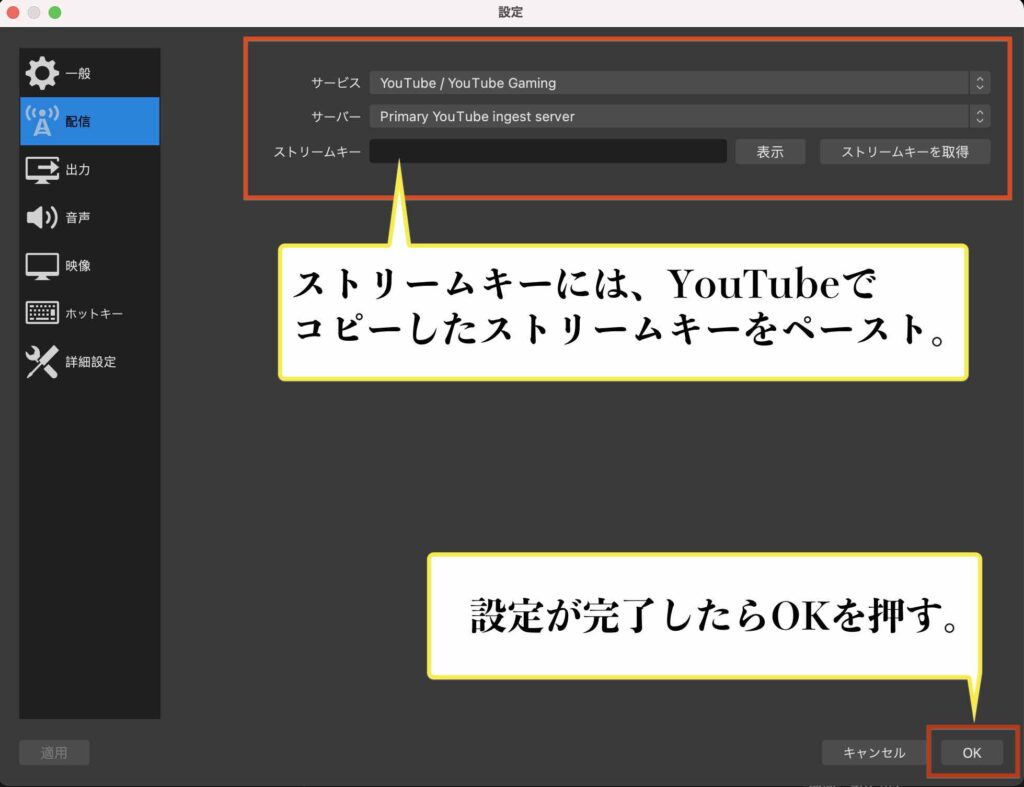
 筆者
筆者
最後に「配信開始」をクリックすれば、YouTube側で配信が開始されます!!
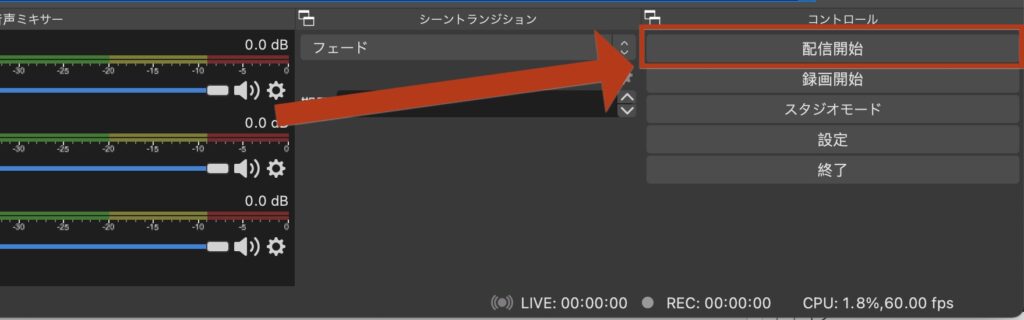
配信をシェアしたい場合は、画面右上の矢印マークをクリックしてSNSなどでみんなに知らせましょう!!
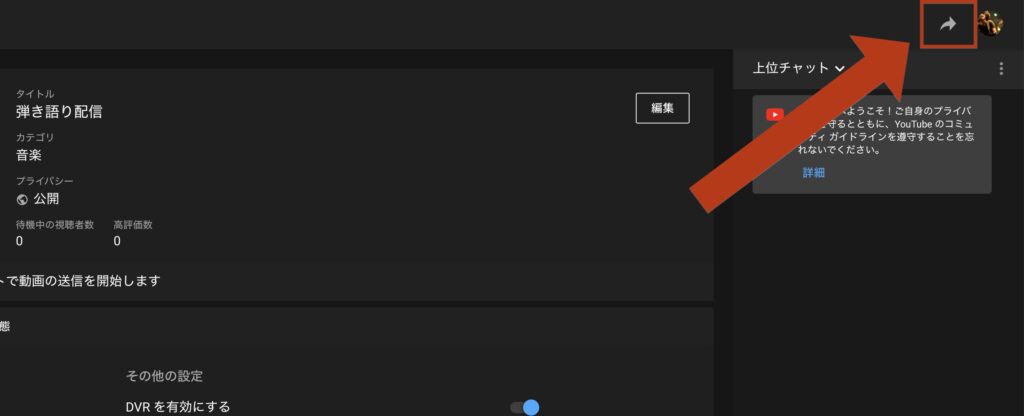
⬇︎
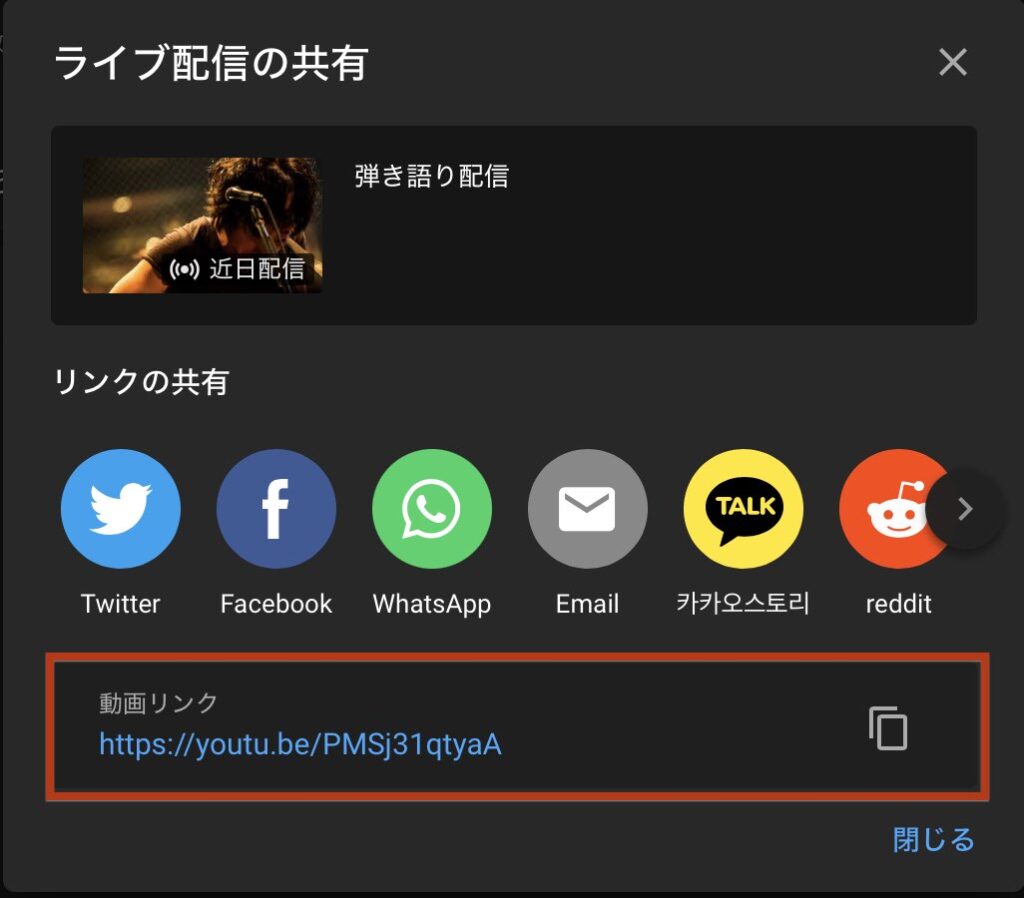
動画リンクのURLから、自分でも配信を見られます。
配信を終える時はOBS側で切断をしてください。(YouTube側は放置しておけば自動的に終了処理がされます。)
 筆者
筆者
まとめ

今回はYouTubeで弾き語りのライブ配信を行うための手順をお伝えしました。
必要な機材は以下の通りです。
- パソコン
- カメラ(キャプチャーボード)
- マイク
- マイクケーブル
- マイクスタンド
- オーディオインターフェース
オーディオインターフェースや外部Webカメラを使い、YouTubeで生配信をする場合はOBS Studioを使う必要があります。
解説した手順に沿えば、誰でも簡単に生配信が行えますので挑戦してみてくださいね!!
今回は以上です。
関連記事















