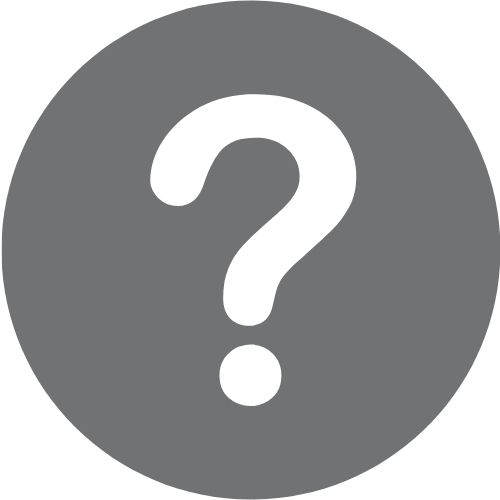
上記のような、弾き語りを一発録りで録音したい方にオススメの記事です。
録音(レコーディング)に必要な機材から録音のコツ、最終的なミックスとマスタリングまでの過程を全てお伝えします。
参考音源
この記事を読めば以下のような音で、弾き語りを録音できるようになります。
⬇︎
弾き語り動画を投稿している中で、「どんな機材を使って録音をしていますか?」という質問を頂くことが多いので解説します。
 筆者
筆者
この記事を読めば、高クオリティな録音をするための機材を揃えることができ、それらをどのように使って録音すれば良いのかが分かります。
本格的な録音の仕方にはなりますが、手順はとてもシンプル。
初心者の人でも実践可能なように事細かく解説していますので、ぜひ参考にしてみてください!!
Contents
弾き語りを一発録りで録音するのに必要な機材
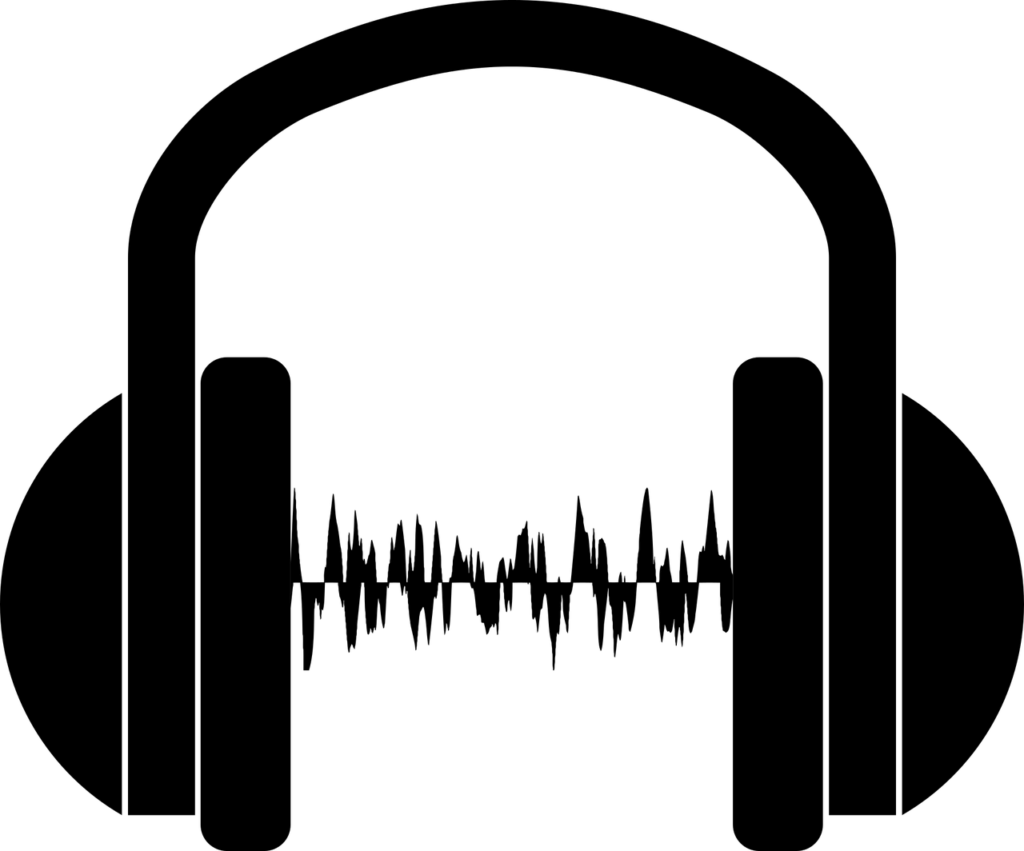
まずは僕が、弾き語りの録音レコーディングに使っている機材をお伝えします。
必要な機材は以下の通りです。
- パソコン
- DAWソフト
- オーディオインターフェース
- コンデンサーマイク2本
- マイクスタンド&マイクケーブル
- ヘッドフォン
これらの用意があれば自宅やスタジオ、どこででもレコーディングが可能です。
一つずつ詳しく解説します。
録音機材① : パソコン
僕が使っているパソコンはAPPLEのMacBook Pro 16インチ(2019年)になります。

APPLE MacBook Pro MACBOOK PRO MVVJ2J/A
とはいえ、弾き語りの一発録りくらいの処理ならもっとスペックの低いパソコンでも大丈夫です。
僕はこのパソコンの他に2012年製のMacBook Airを外出用に使用しており、それでも弾き語りの録音は可能です。
今からパソコンを用意するのであれば、10万円ほどの現行のMacを用意すれば十分ですよ。
録音機材② : DAWソフト
DAWソフトとは、レコーディングをする際に使用する録音ソフトのことです。
僕は「Logic Pro X」というDAWソフトを使っています。(Macでしか使えないDAWソフトです。)
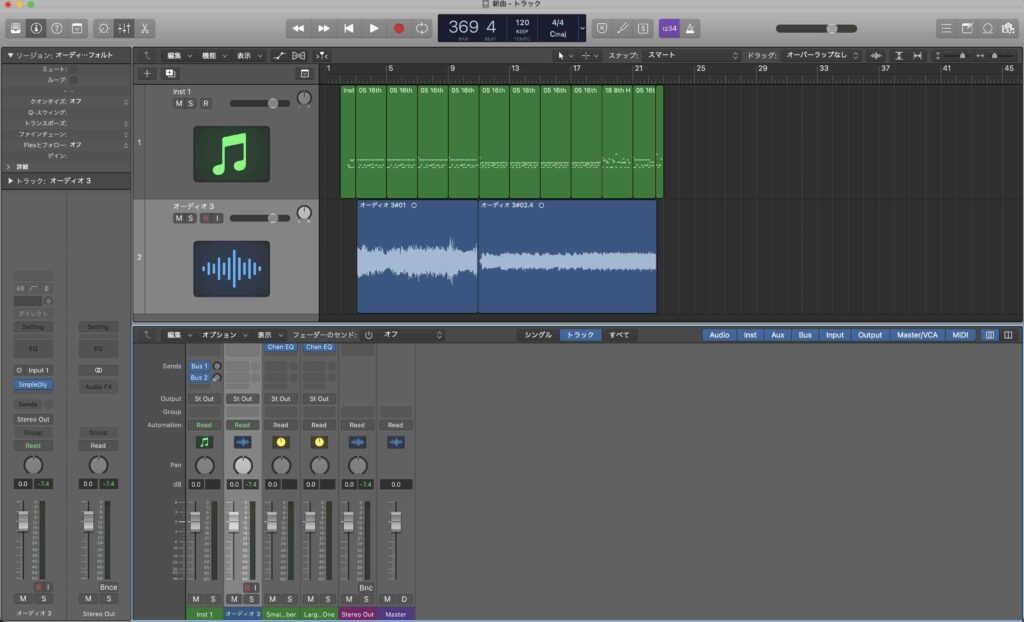
App Storeで購入可能で、Macパソコンとの相性バッチリです。
⬇︎
録音機材③ : オーディオインターフェース
オーディオインターフェースはパソコンにマイクやギターをインプットするために必要な機材です。
 筆者
筆者
僕が使用しているオーディオインターフェースは「UNIVERSAL AUDIO ARROW」というものです。

現在はARROWの生産は終了しており、同スペックの「Solo」という機種が出ています。
高品質のプラグインも無料で付属していて、何よりも解像度の高いクリアな音質が魅力です。
そして高品質なエフェクトプラグインも無料で付属していて、これがめちゃくちゃ良いんです!!
 筆者
筆者
USB3接続のものと、Thunderbolt(サンダーボルト)3接続の2種類があるのでパソコンのスペックを確認の上、購入しましょう!!
僕が使用しているMacBook Pro 16インチの場合はThunderbolt3のものになります。
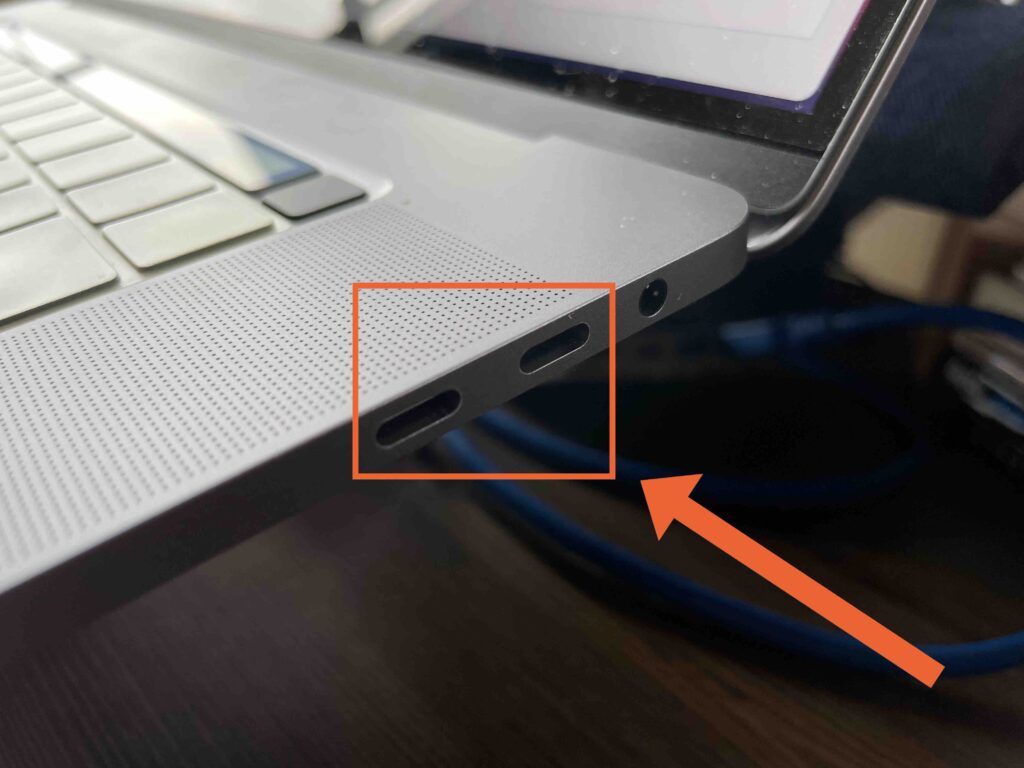
接続ポートがThunderbolt3規格です。
このオーディオインターフェースを動かす時は普通のUSBケーブルではなく、Thunderbolt3ケーブルが必要なので気をつけてください。
対応パソコンなど、詳しくは公式ページで確認してみてください。
⬇︎
録音機材④ : コンデンサーマイク2本
ボーカルとギターをそれぞれ綺麗に録音するために、マイクは2本使用するのが理想的です。
 筆者
筆者
例えばマイク1本だと「良い演奏が録れた!!」と思っても、声がギターに埋もれて全然聴こえないなどのミスに対処できません。
僕が使用しているマイクはボーカル用に「RODE NT1-A」、ギター用に「RODE NT3」を使用しています。

ボーカル用に使用しているRODE NT1-A。ポップガードもセットになって販売されていてお得です。
以下の記事で詳しくレビューしています。
⬇︎
 RODE NT1-Aはどんな音!?初心者にオススメのコンデンサーマイクの使い方
RODE NT1-Aはどんな音!?初心者にオススメのコンデンサーマイクの使い方

ギター用に使用しているRODE NT3
 RODE NT3の音をレビュー!!初心者でも扱いやすいコンデンサーマイク
RODE NT3の音をレビュー!!初心者でも扱いやすいコンデンサーマイク
この2本のマイクを長年使用しています。
 筆者
筆者
録音機材⑤ : マイクスタンド&マイクケーブル
ボーカル用に長いマイクスタンド、ギター用に短めのマイクスタンドを用意すると良いですよ。
コンデンサーマイクは普通のマイクに比べて重量があるので、しっかりとしたマイクスタンドを使うのがオススメです。
マイクスタンドのおすすめはこちら。
⬇︎
ギター用のマイクスタンドはこちらを使っています!!
⬇︎
KIKUTANI キクタニ MS-206B ショートブームマイクスタンド
マイクケーブルはCANARE(カナレ)というメーカーが無難でオススメです。
あまりにも安いものは断線しやすくなっていたりするので気をつけましょう。
⬇︎
録音機材⑥ : ヘッドフォン
録音時や録音した音を確認するのにヘッドフォンを使います。
僕が使用しているのは「SONY MDR-CD900ST」というプロスタジオでもよく使われている定番のヘッドフォンです。

帯域が非常にフラットで、録った音に加工が施されず、ありのままの音で確認できます。
 筆者
筆者
安めのものであれば以下のヘッドフォンがオススメですよ。
audio-technica 楽器用モニターヘッドホン ATH-EP300 BK
以上が僕の使用機材です。
自身で本格的なレコーディングをする際の参考にしてみてください!!
弾き語り一発録りのセッティング方法

次に録音を始めるためのセッティング方法について解説します。
機材の接続方法からソフトウェアの設定、マイキングについて詳しくお伝えしますね。
 筆者
筆者
機材の接続方法
パソコンを起動させる前に、全ての機材を接続していきましょう。
まずはパソコンとオーディオインターフェースを繋ぎます。
繰り返しになりますが、オーディオインターフェースであるUNIVERSAL AUDIO ARROW(Solo)のThunderbolt3を使用する場合は、普通のUSBケーブルではなくThunderbolt3ケーブルが必要になります。
⬇︎

次にマイクとオーディオインターフェースを接続。
チャンネル1にはギター用のマイクを、チャンネル2にはボーカル用のマイクを接続しましょう。
⬇︎

マイク側はこんな感じです。
⬇︎

そしてヘッドフォンを接続。

これで機材の接続は完了です。
 筆者
筆者
オーディオインターフェースの設定解説
それでは、パソコンを立ち上げてからの設定について解説します。
まずはパソコンの電源を入れ、オーディオインターフェースUNIVERSAL AUDIO ARROW(Solo)の設定をしていきます。
ARROW(Solo)を購入したら、まずは公式ホームページにてアカウント作成と専用ソフトウェアのダウンロードを行います。
初期設定に関しては以下のサイトに従って作業を行いましょう。
アカウント作成、ソフトウェアのダウンロードが完了したらコンソールソフトウェアを立ち上げてください。
画面上部にUNIVERSAL AUDIOのロゴが表示されるので、そこから「Console」を選択します。
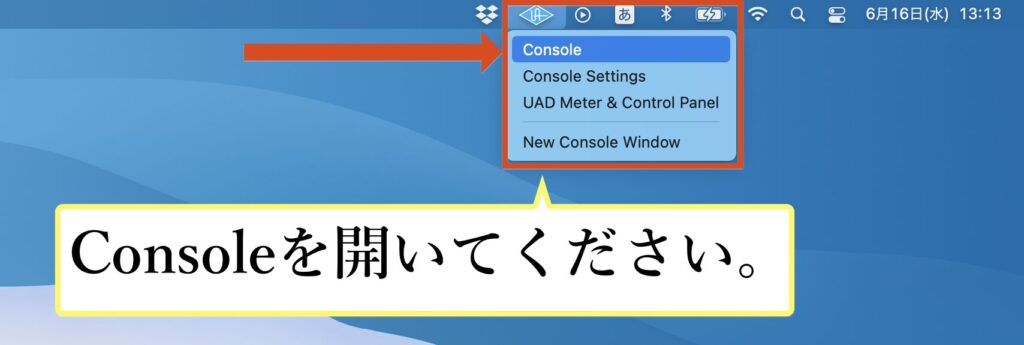
すると以下のようなソフトウェアが立ち上がります。
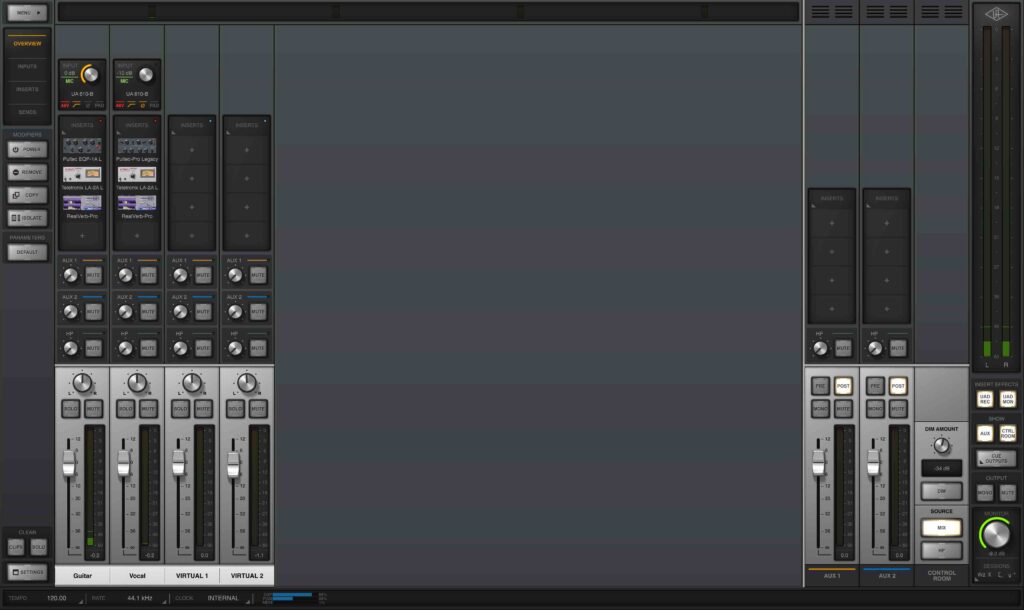
このソフトウェアでボーカルとギターの音作りをしていきます。
 筆者
筆者
ギター録音の音作りに関して
チャンネル1にはギター用のマイクを接続しましたよね。
なのでギターの音作りは赤枠で囲ったチャンネル1の部分で行います。
⬇︎
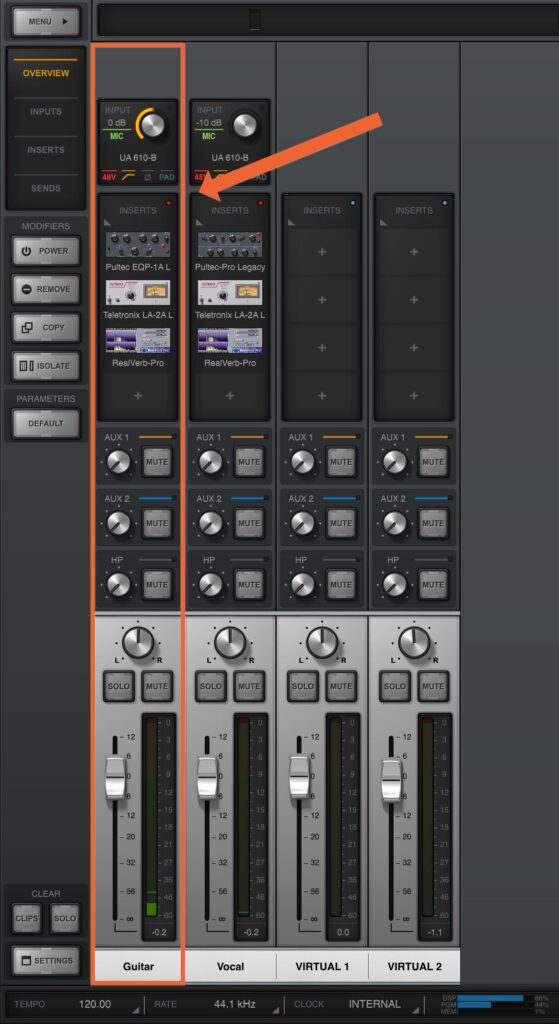
まずコンデンサーマイクに電源を供給するための「ファンタム電源」をオンにして、アコギの余分な低音をカットする「ローカット」をオンにしておきます。
これはボーカル録音用のチャンネル2も同様です。
⬇︎
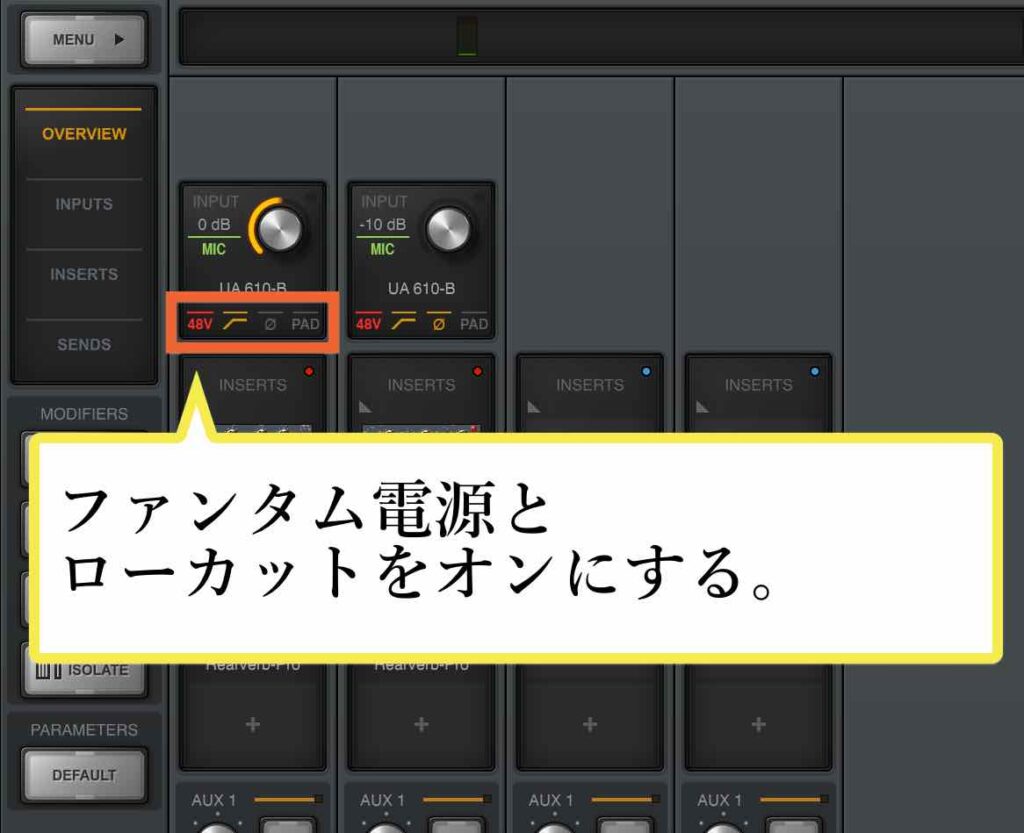
次にプラグインを差し込んでいきます。
プラグインとは音を加工するためのソフトのことです。
僕がギター録音用に使っているプラグインは以下の通り。
- UA 610-B(プリアンプ)
- PULTEC EQP-1A(イコライザー)
- TELETRONIX LA-2A(コンプレッサー)
- REALVERB-PRO(リバーブ)
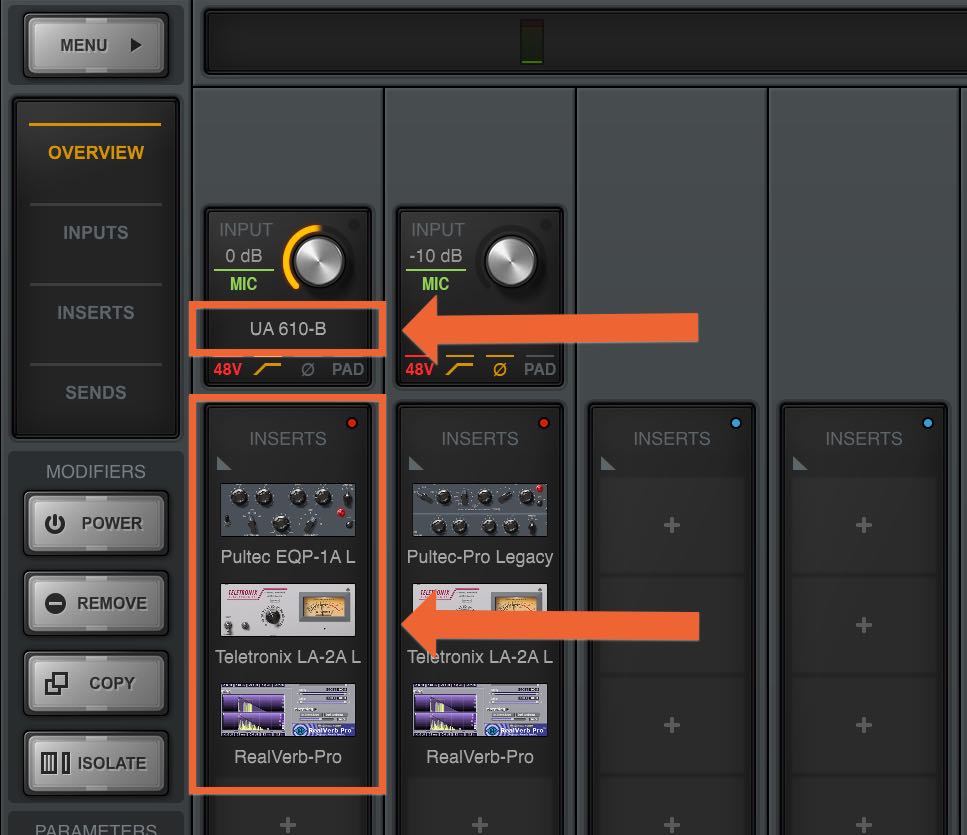
これらのプラグインを使うことで、以下のようなアコギの音に仕立て上げています。
⬇︎
それぞれの設定を画像でお伝えしていくので、ひとまずツマミなどを同じように設定してみて、あなた自身のアコギの音色や音量によって微調整してみてください。
✅UA 610-B(プリアンプ)
入力した音を太くしてくれるプラグインです。

✅PULTEC EQP-1A(イコライザー)
音の帯域を調整するプラグインです。

✅TELETRONIX LA-2A(コンプレッサー)
音を圧縮し増幅させるプラグイン。
迫力のある音像が得られます。
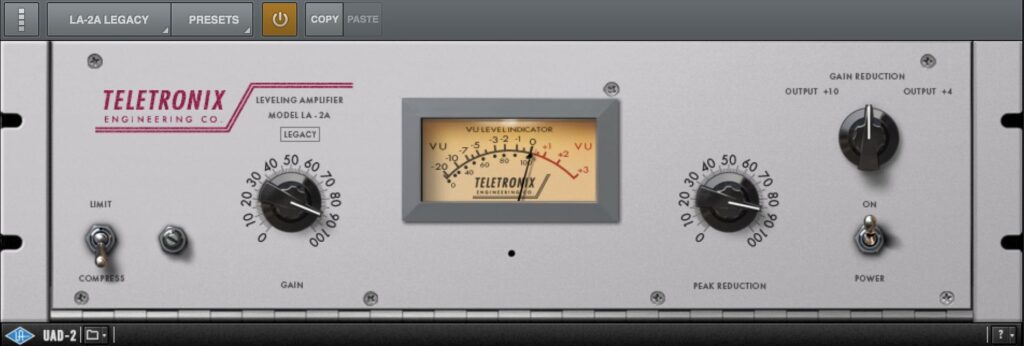
✅REALVERB-PRO(リバーブ)
反響音を加えて、潤いのある音に変化させるプラグインです。
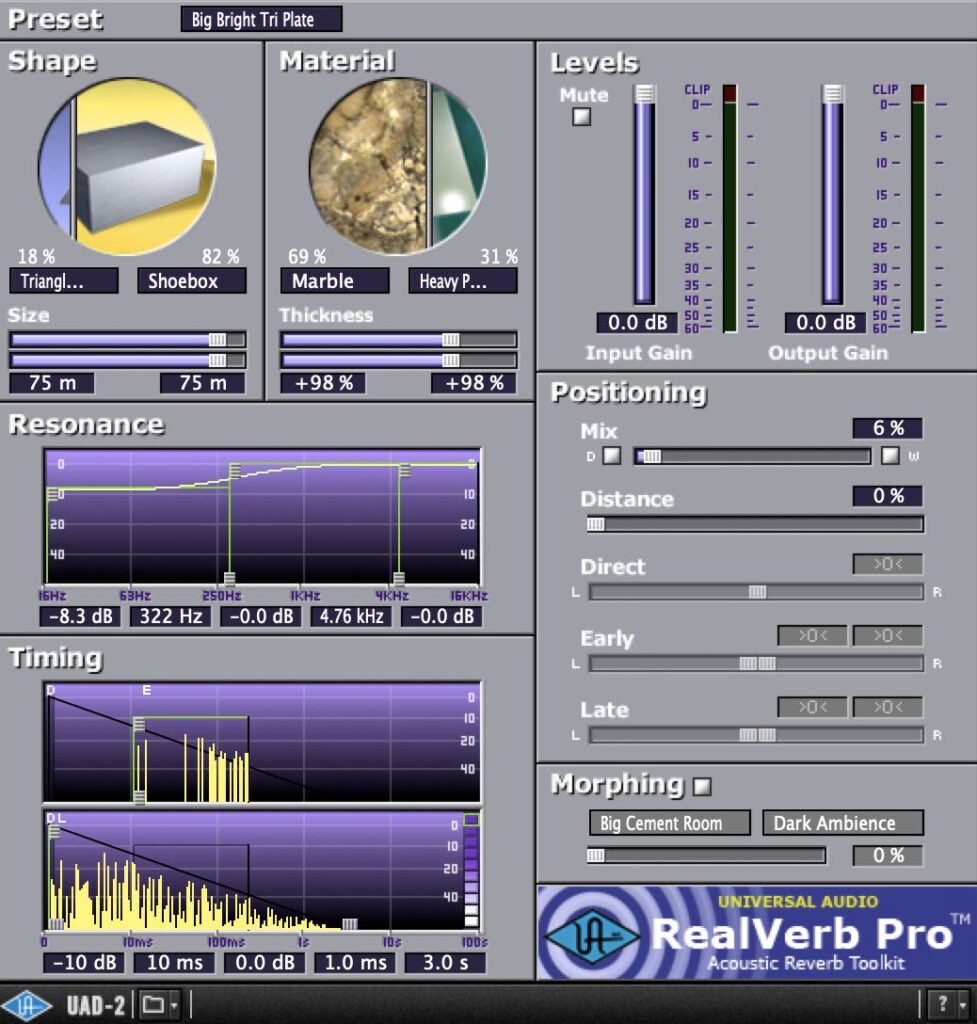
ボーカル録音の音作りに関して
次にチャンネル2のボーカル用マイクの音作りに関して解説します。
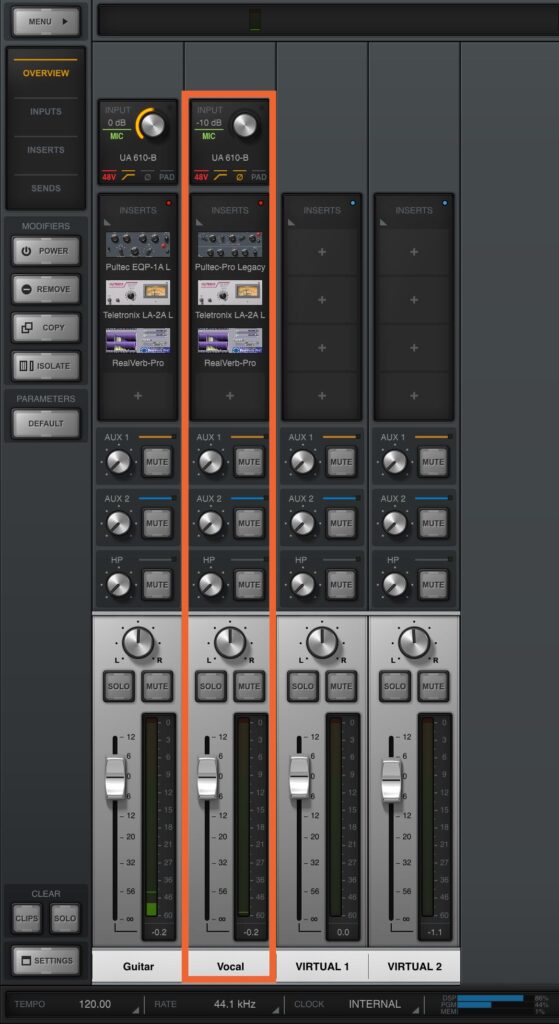
ギター録音用のプラグインとほぼ同じものを使っています。
違いはイコライザーのプラグインのみです。
ボーカル録音で一番難しいのは、迫力を保ちつつ音が割れないように調整すること。
そんな悩みも解消できる音になっています。
⬇︎
こちらも画像を見て、設定を参考にしてください。
✅UA 610-B(プリアンプ)

✅PULTEC-PRO(イコライザー)

✅TELETRONIX LA-2A(コンプレッサー)
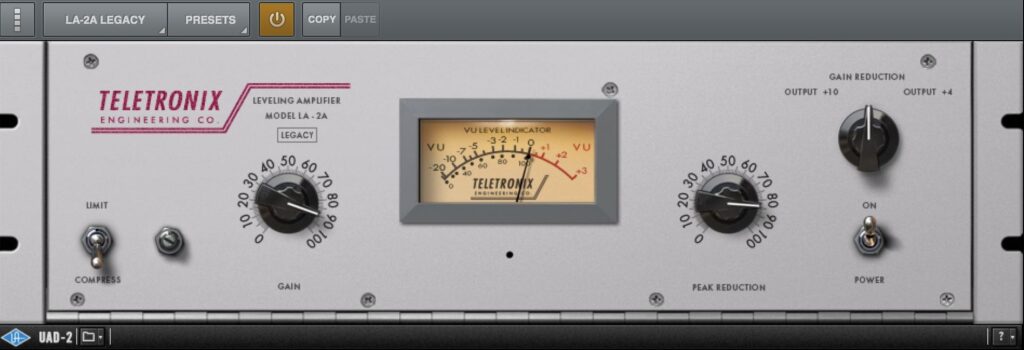
✅REALBERB-PRO
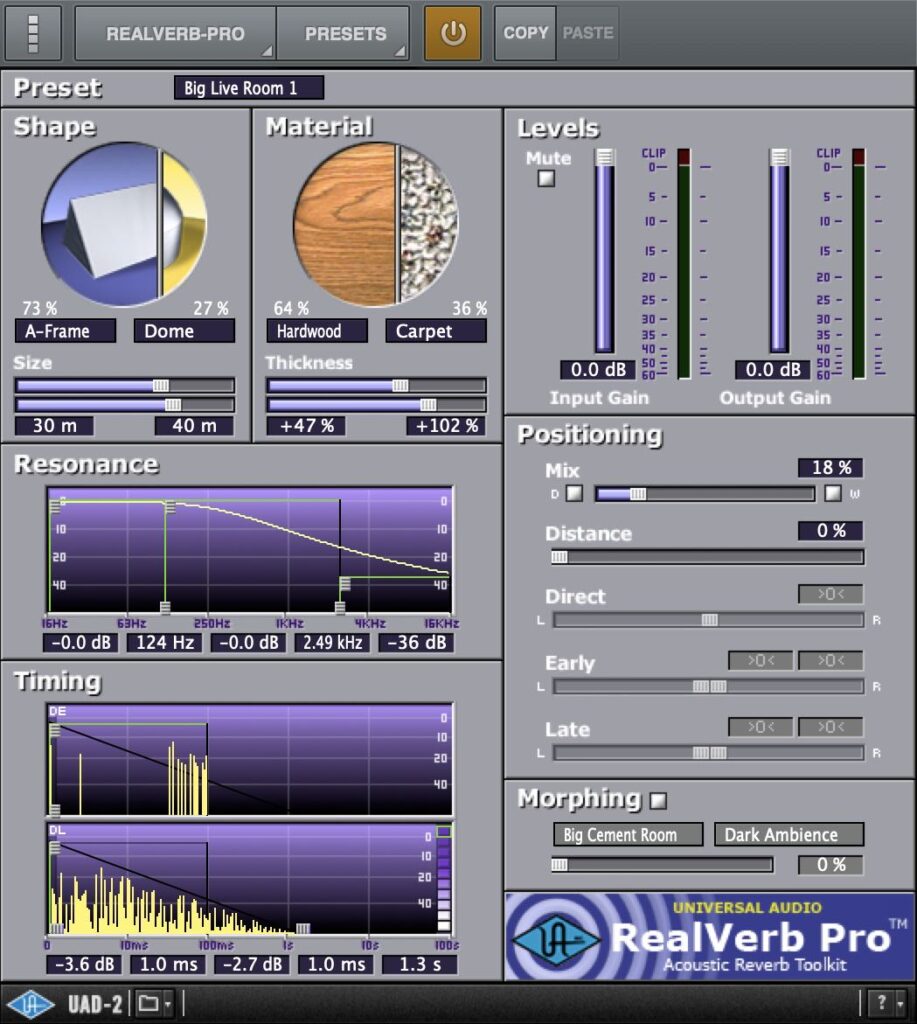
最初の内はどんなプラグインを使えばいいか迷ってしまうので、この設定を参考に好きなプラグインを足したりしてみてくださいね!!
なお今回紹介した全てのプラグインは、オーディオインターフェースを購入すれば無料で使えるものです。
⬇︎
マイクのセッティング方法
マイクのセッティングの仕方によっても、録り音は大きく変化します。
誰にでも出来る、基礎的なマイキングについてを解説するので参考にしてください。
ボーカル録りマイキングについて
ボーカル録りをするときは、基本的に拳一つ分から一つ半くらいの距離を取るようにしましょう。

マイクに近すぎると、音がこもったり割れてしまう原因にもなるので注意が必要です。
とはいえ囁くような歌声や、あえてこもった歌声を収音したい場合は近づいて録音するのもアリですよ。
 筆者
筆者
ギター録りのマイキングについて
アコギの録音をする場合は以下の2点に気をつけてみてください。
- サウンドホールの中心を避けて狙う。
- 演奏の邪魔にならない位置から狙う。
●サウンドホールの中心を避けて狙う。
アコギ録音の際は、サウンドホールの中心を避けてマイクを設置しましょう。

サウンドホールのど真ん中を狙って設置してしまうと、余計な低音を多く収音してしまい音色の輪郭がぼやけてしまう傾向にあります。
ネックとの継ぎ目あたりを狙うと、余計な低音の無いスッキリした音で録音可能です。
●演奏の邪魔にならない位置から狙う。
マイクとギターの距離は近すぎなくて大丈夫。
⬇︎

演奏の邪魔にならない位置から狙ってください。
⬇︎

ボーカル録音の時と同様に、マイクとアコギの距離が近すぎると余計な低音が入ってしまいます。
録音してみてボリュームが小さいと感じる時は、プラグイン「UA 601-B」のLEVELを上げて調節してみてください。
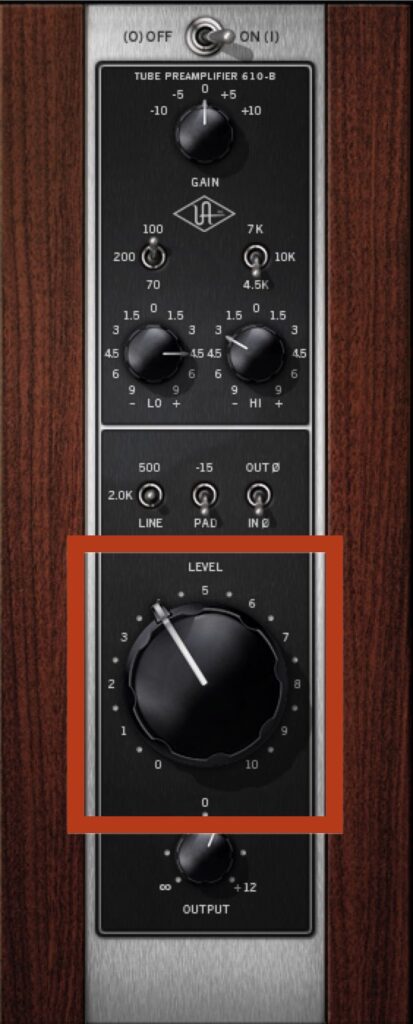
これでセッティングは完了です。
それでは一発録りで弾き語りを録音をしていきましょう!!
弾き語りを一発録りで録音する方法【Logix Pro Xで録音〜マスタリング】

ここからはDAWソフト「Logic Pro X」での録音手順を解説します。
録音の仕方だけでなく、最終的にCDにしたり配信のための音楽ファイルに書き出す手順までをお伝えします。
Logic Pro Xでの録音手順
まずはLogic Pro Xを開き、新規プロジェクトを選択しましょう。
設定方法は以下の画像を確認してください。
⬇︎
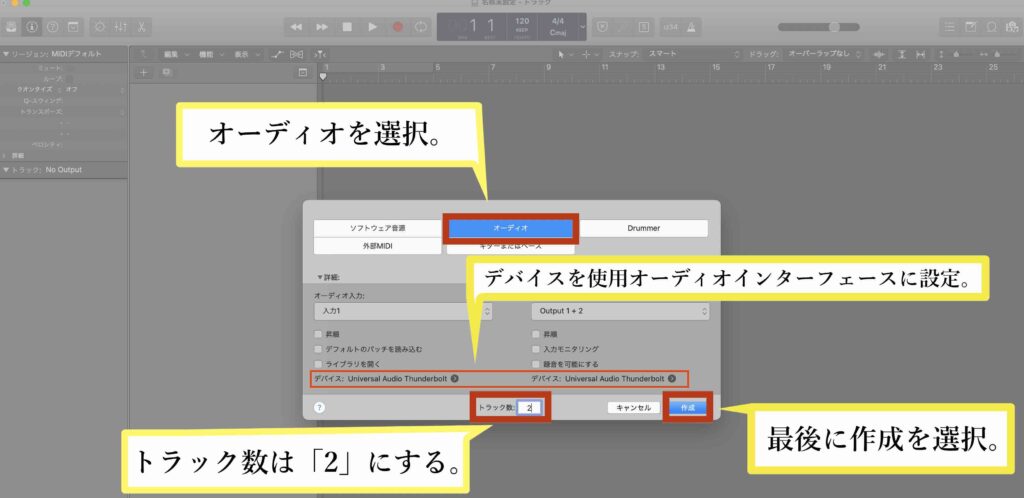
すると以下のような録音画面に移るので、「環境設定」→「オーディオ」を開いてください。
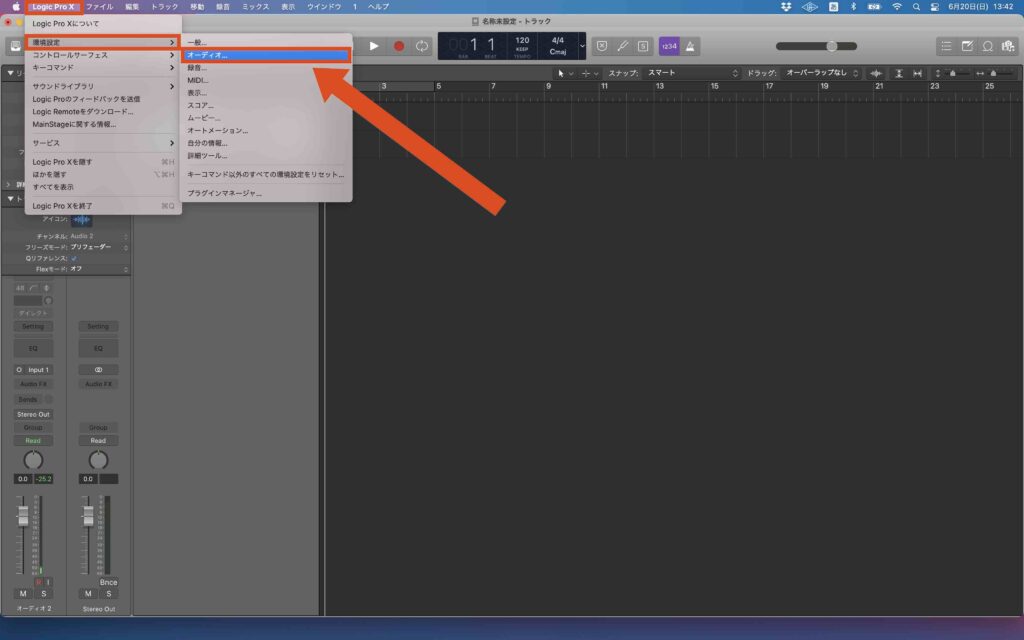
「一般」を選択し、「ソフトウェアモニタリング」のチェックマークを外してください。
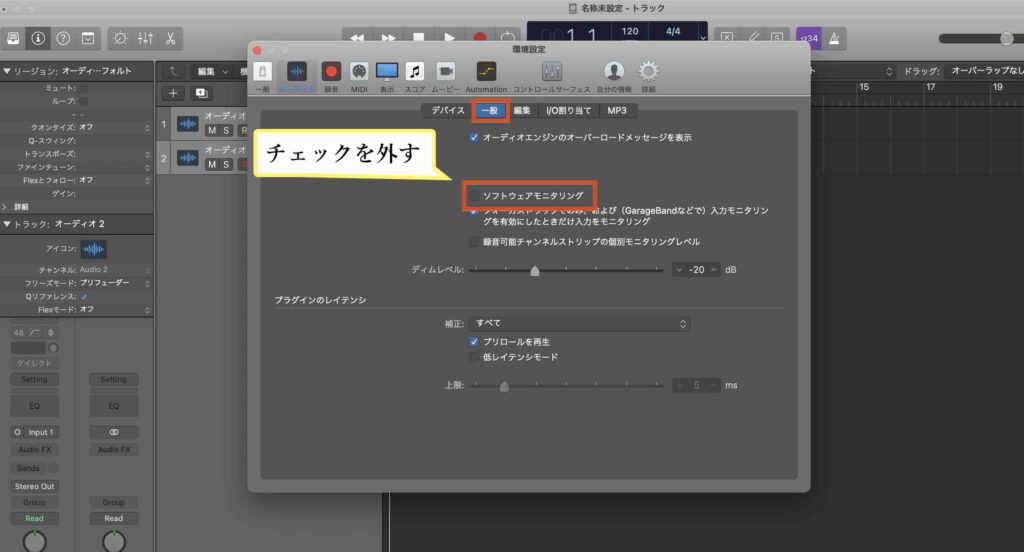
録音時にLogic Pro Xから出力される音を切ることが出来ます。
こうすることで、音のレーテンシー(遅延)無く快適に録音が出来ます。
通常であれば、DAWソフト(Logic Pro X)の中でプラグインエフェクトをかけるので、インターフェースから入力した音とDAWソフト内でエフェクトをかけた音の二つを同時にモニターすることになります。
しかし、パソコンの処理速度の関係で必ず音のレーテンシー(遅延)が発生し、音がダブって聴こえます。
 筆者
筆者
UNIVERSAL AUDIO Soloを使えば、Logic Pro Xは「録音するだけ」の役割になるのでモニタリングはインターフェースの音のみでOKなんです。
レーテンシーがない状態で録音が出来るといった点が、僕がこのインターフェースを使う一番の理由です。
※通常のオーディオインターフェースを使うときは、「ソフトウェアモニタリング」のチェックは外さないでください。
次に録音画面へ戻り、トラック2のInputを「Input2」に切り替えます。
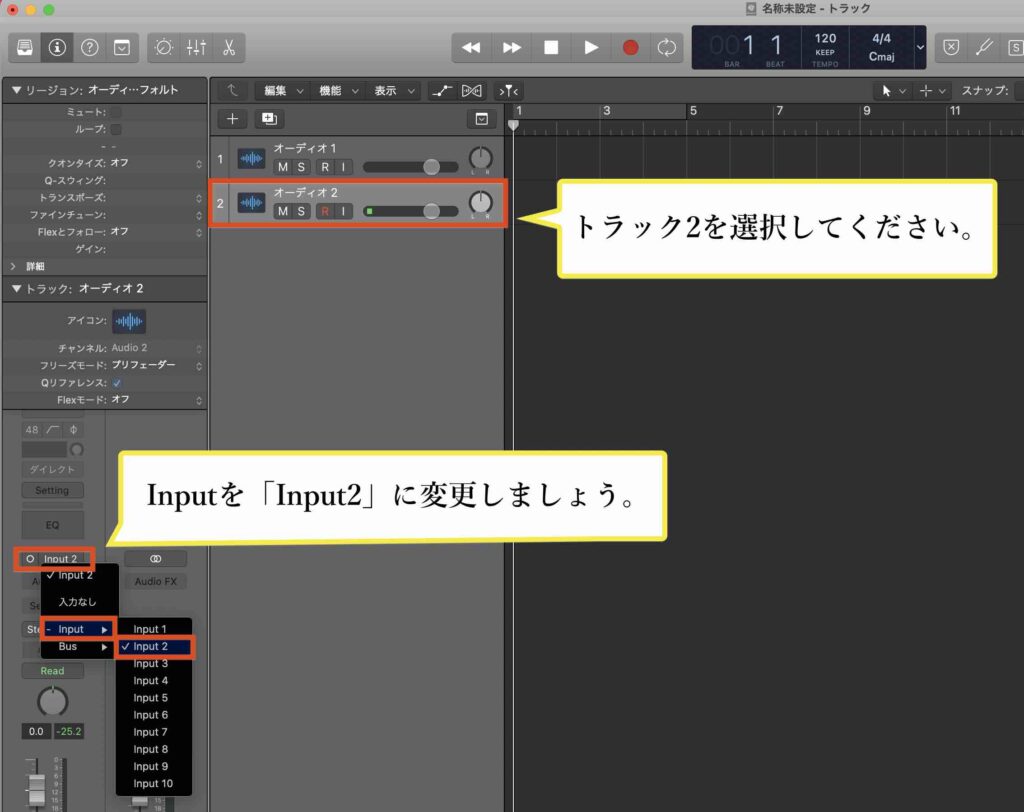
こうすることでUNIVERSAL AUDIO Soloの「Console」ソフトウェアで入力した音が各トラックに送り込まれます。
トラック1にはアコギが、トラック2にはボーカルが別々に入力されます。
最後に「R」と「I」を点灯させて、RECボタンを押せば録音開始です。
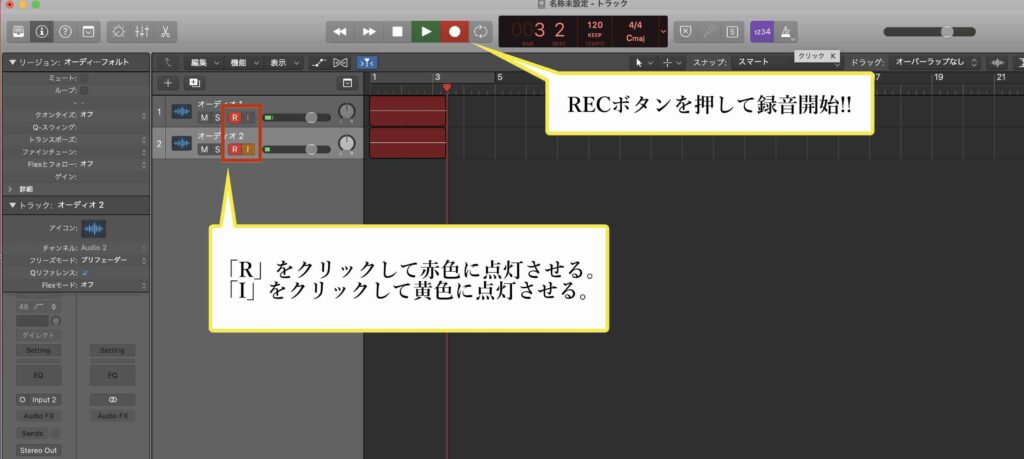
これで一発録りをしながら、ボーカルとギターをそれぞれ別トラックに録音することが出来ます。
別々に録りたい場合は、片方の「R」を点灯させればOKです。
メトロノームの使用方法
メトロノームに合わせながら録音したい場合は、メトロノームのアイコンを点灯させましょう。
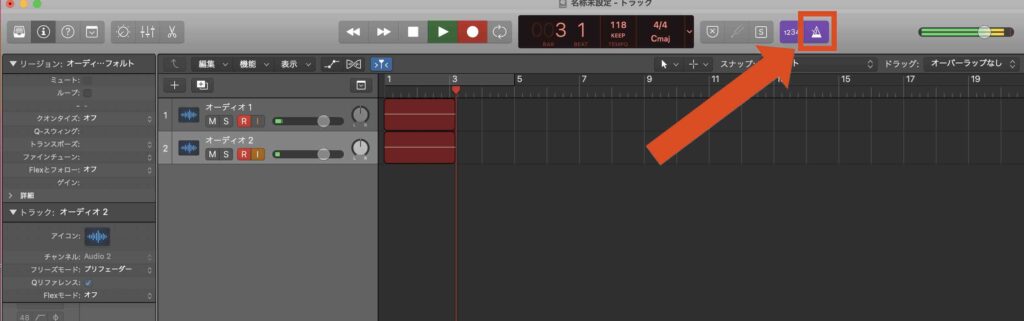
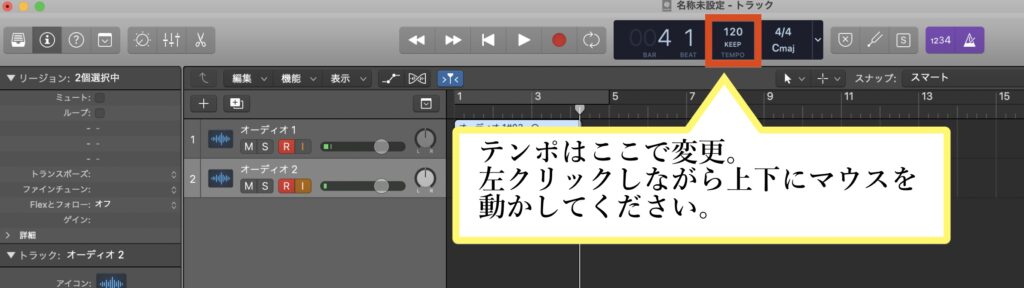
アイコンを右クリックして「メトロノーム設定」を選択すれば、メトロノーム音量や音色を変更できます。
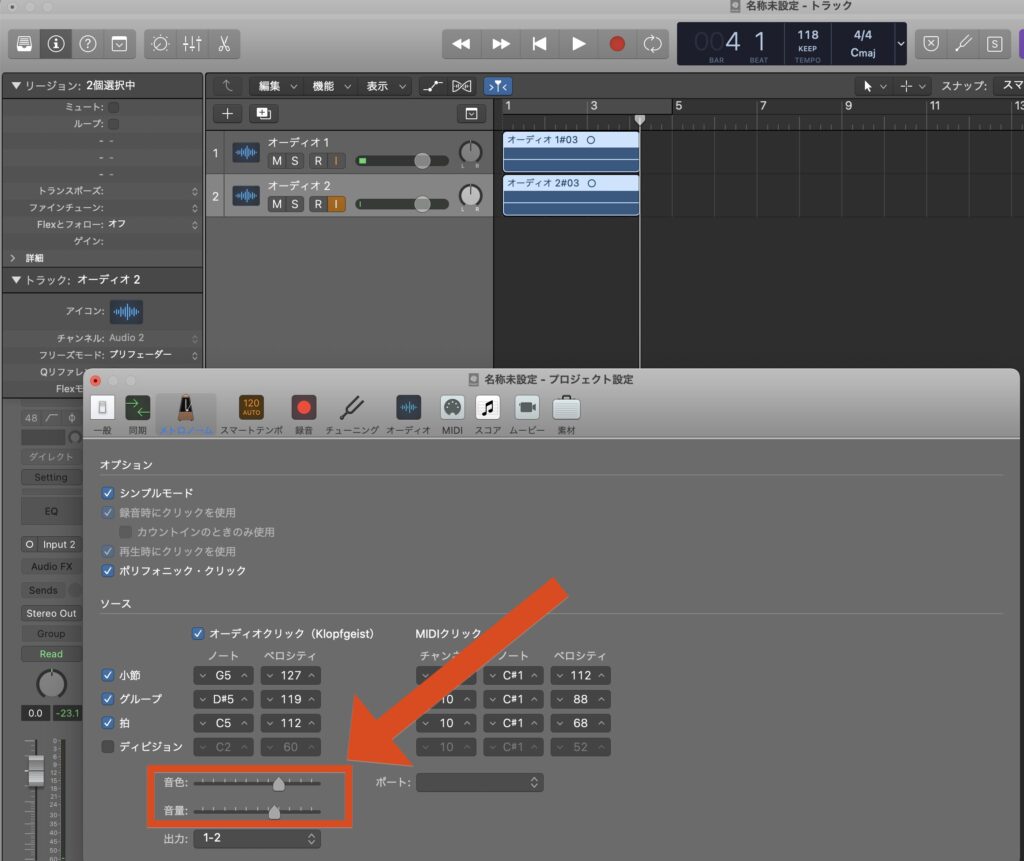
弾き語り録音した音のミックス手順
録音が完了したら、聴きやすいバランスに整える「ミックス作業」をしていきます。
手順1 : 要らない部分を切り取って削除する。
ハサミツールを使って使用しない箇所を切り取り削除しましょう。
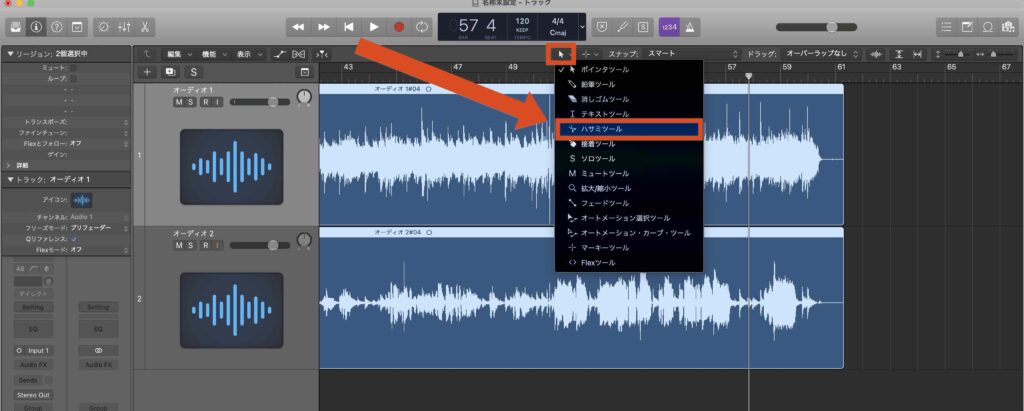
ツールアイコンを選択し、ハサミツールを選びます。
⬇︎
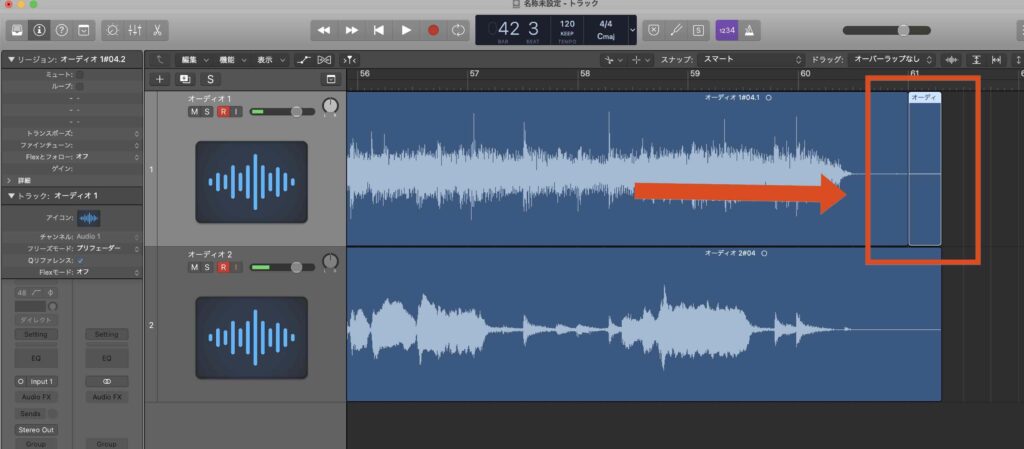
要らない箇所にマウスを合わせて左クリックすると分割されます。
⬇︎
「command」+「X」キーで分割した右側が削除されます。
間違えてしまった場合は「command」+「Z」キーで元に戻すことが出来ますよ。
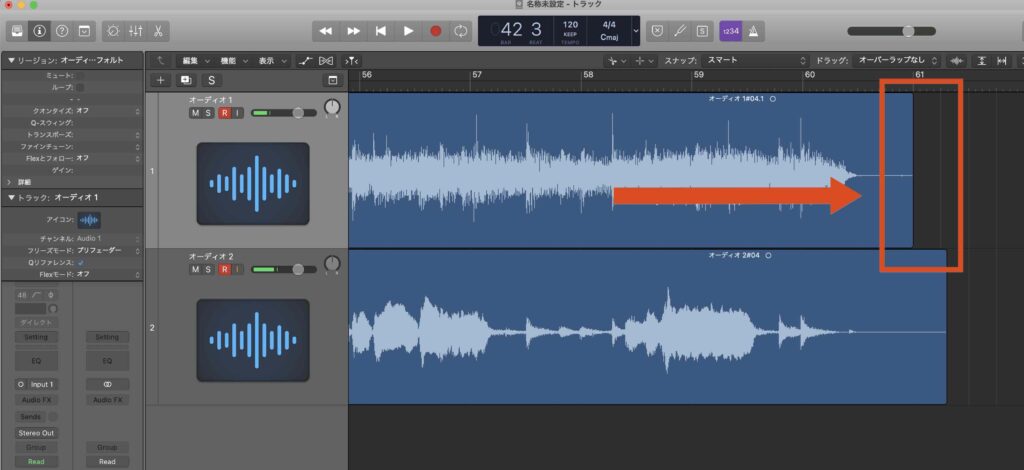
僕の場合はずっと録音しっぱなしにしておいて、何回もテイクを重ね、最終的に気に入ったテイク以外の部分をハサミで切り取り削除しています。
手順2 : フェードツールで切り取り部分を整える。
切り取った部分をそのままにして再生すると、いきなり音が切れるので「ブツッ」という音が生じてしまいます。
それを緩やかに音量を落として、解消させるのが「フェードツール」です。
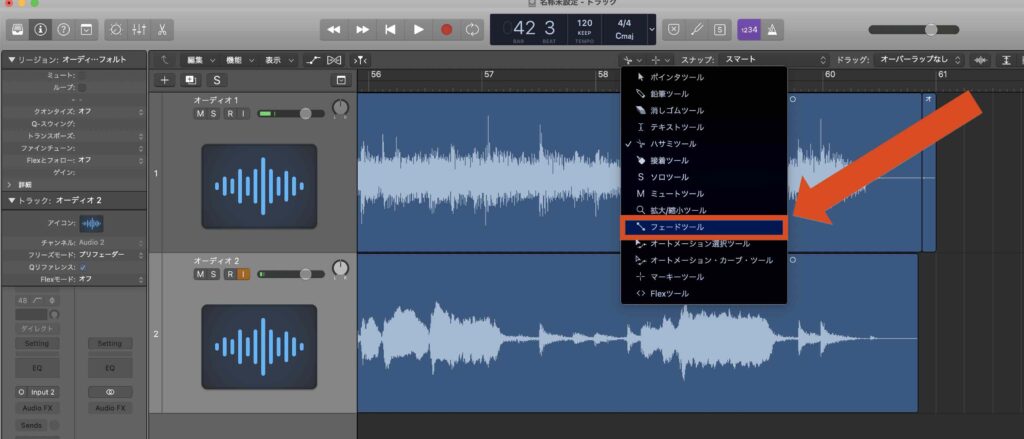
フェードツールを選択。
切り取った部分にマウスを合わせて、左クリックしながら移動させるとフェードが現れます。
画像のように曲終わりの場合は、「だんだん音が小さくなっていく。」という処理がなされます。
⬇︎
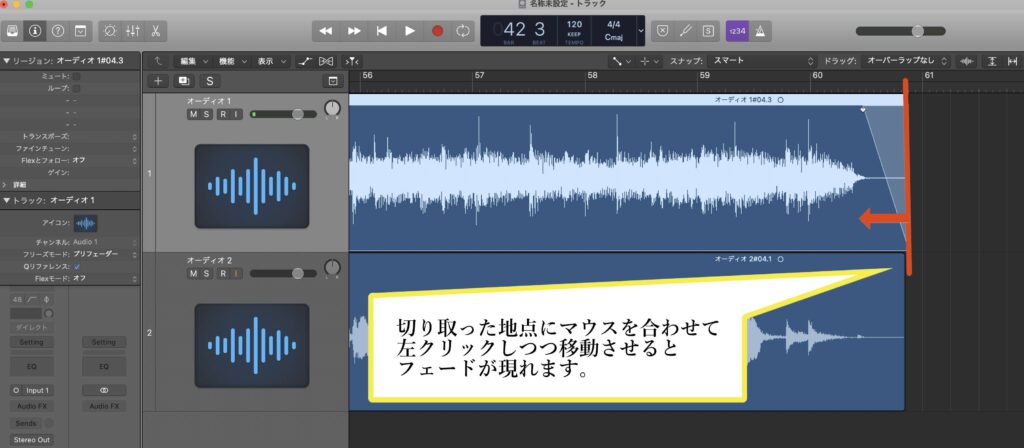
ハサミツールで切り取った箇所はフェード処理をするようにしましょう!!
手順3 : 音量を調節する。
切り取りとフェードの処理が終わったら、再生しながら音量を調節しましょう。
再生ボタンを押して曲を聴きながら、各トラックのフェーダーを調節してください。
⬇︎
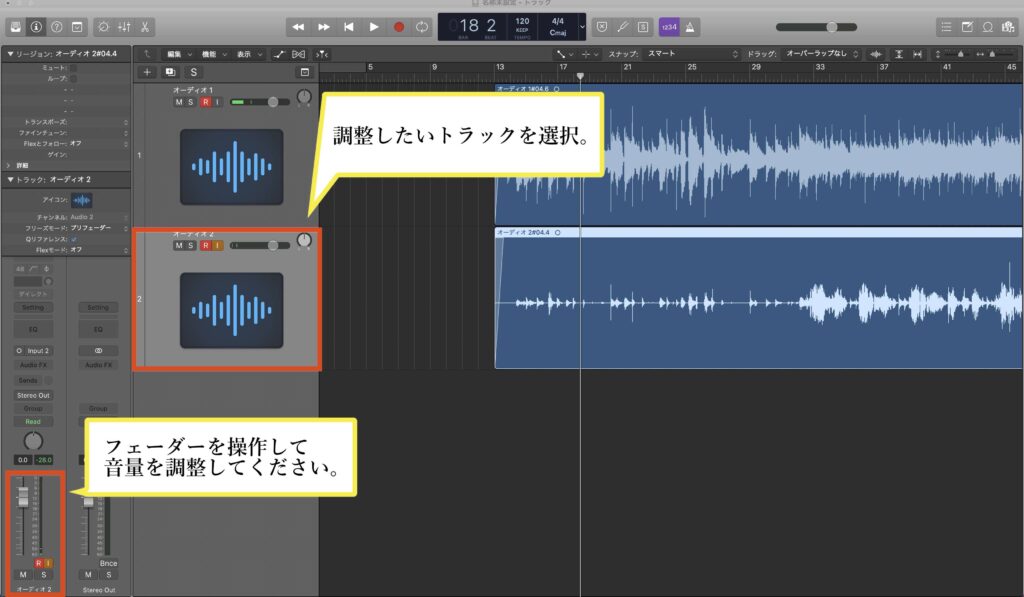
基本的には音量の大きい方のトラックを選び、フェーダーを下げて音量を小さくするような感じで調整するとバランスの取れたミックスが出来ます。
オートメーションを使っての音量調節の方法。
例えば、Aメロの一箇所だけ声のボリュームを上げたいなどのピンポイントな調整をしたい場合はオートメーションを使いましょう。
オートメーションを設定しておけば、自動的にフェーダーが動いてその部分だけ音量を大きくしたり小さくしたりの処理が出来ます。
まずオートメーションのアイコンを選択してください。
⬇︎
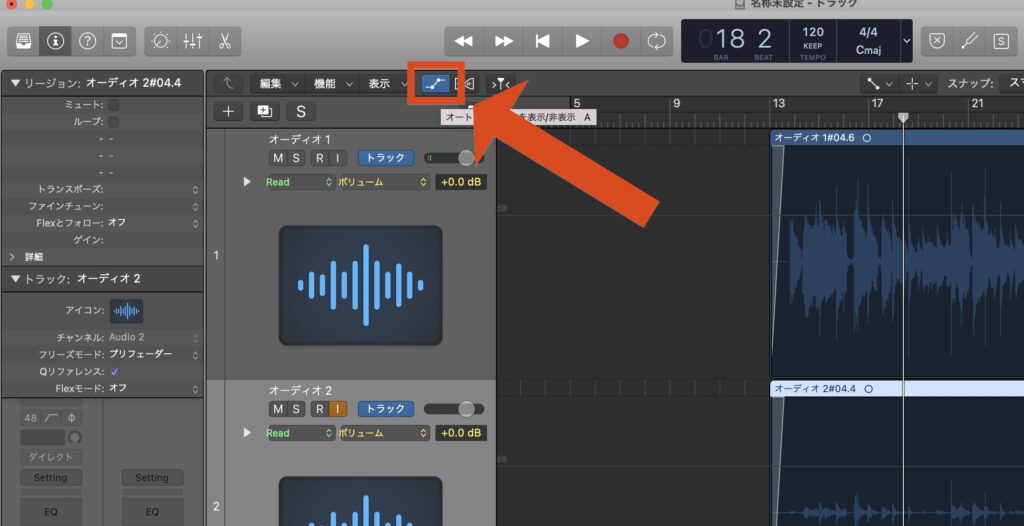
「ポインタツール」で音量を調整してください。
⬇︎
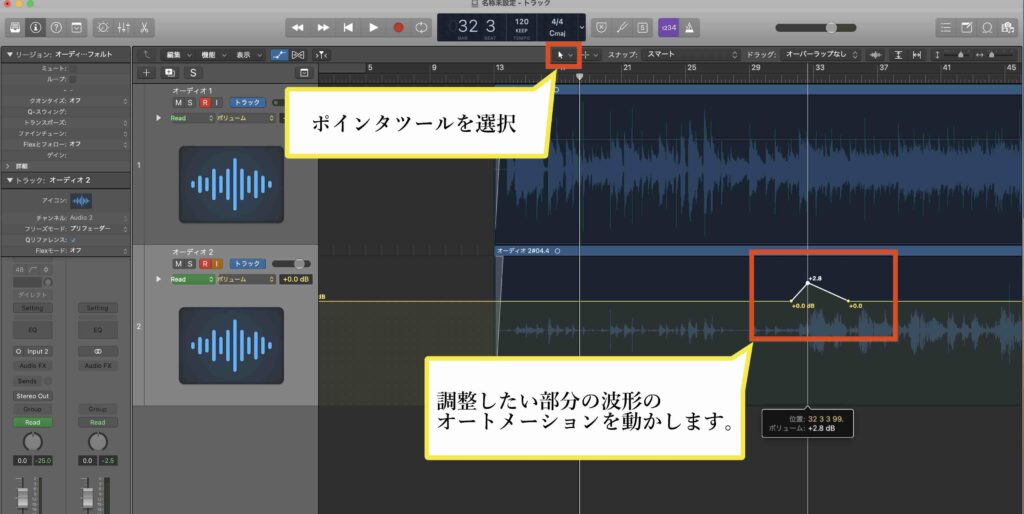
調整したい範囲にマークをつけて、調整したい箇所にもマークをつけて上下させ調整します。
ただオートメーションで調整し過ぎると、せっかくの弾き語りのリアルさが損なわれてしまうので、ほどほどにしておきましょう。
 筆者
筆者
あと、パン(音の位置)はギターを少しだけ中心からズラすとボーカルが抜けてくれていい感じになります。
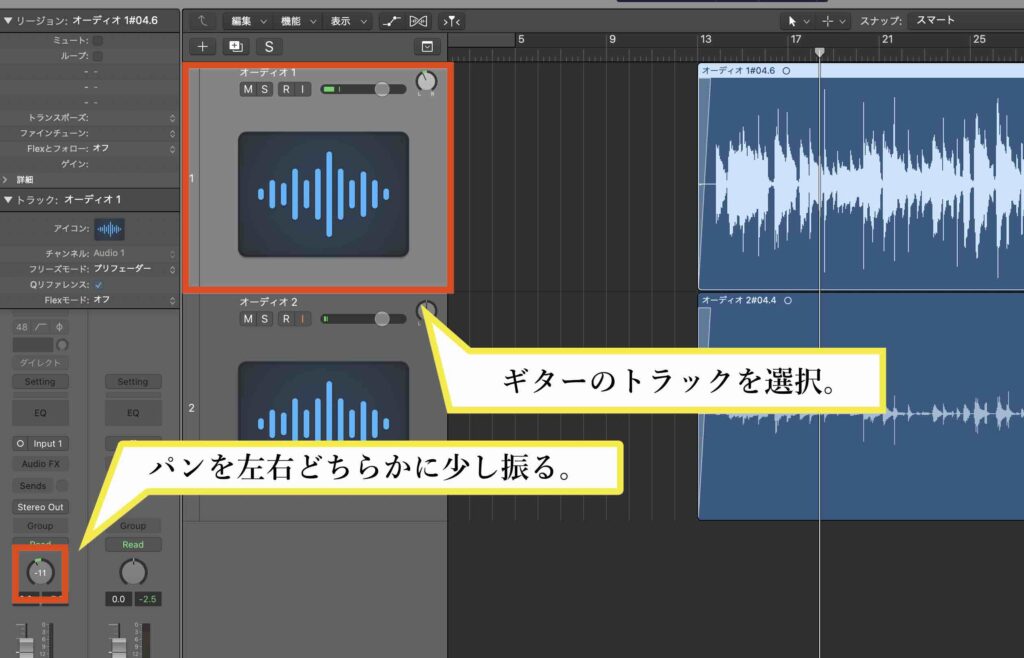
最終行程マスタリングと書き出し方法
録音とミックスが完了したら、音楽ファイルとして書き出し(バウンス)をしていきます。
 筆者
筆者
しかしこのまま書き出しをしてしまうと、音量がとても小さく書き出されてしまいます。
なので書き出しの際の音量調整(マスタリング)をしていきましょう!!
音量調整の方法
Stereo Outトラックの「Audio FX」をクリックしてください。
⬇︎
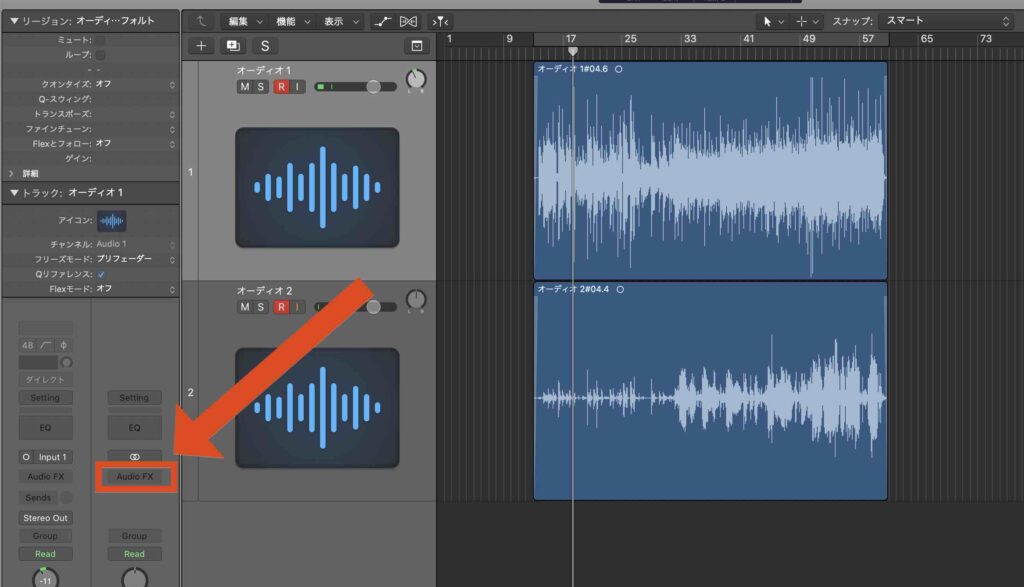
「Dynamics」→「Adaptive Limiter」→「ステレオ」を選択して、「Adaptive Limiter」というプラグインを立ち上げます。

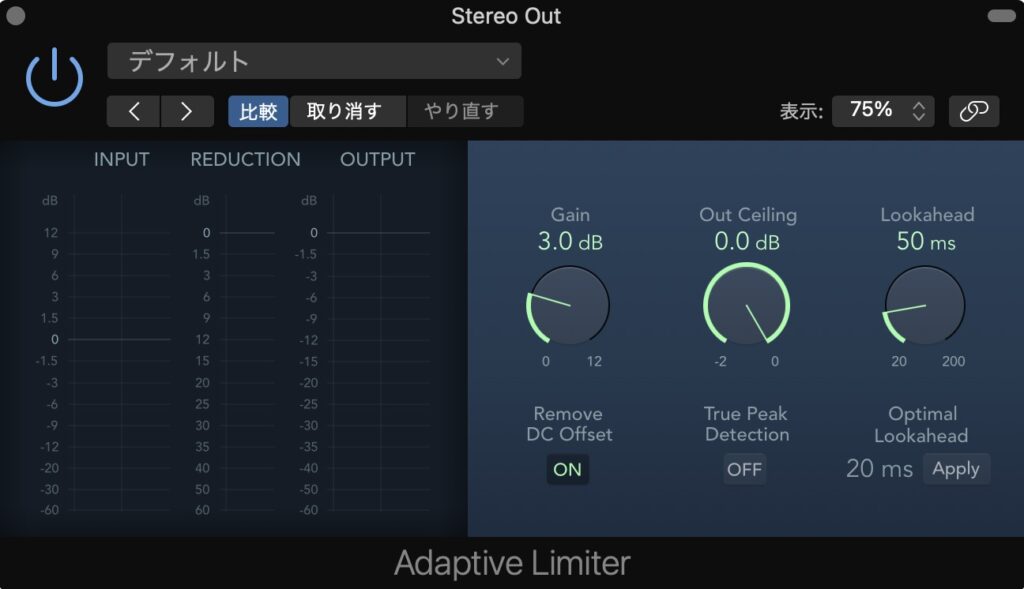
Logic Pro Xに標準装備されているリミッタープラグインです。
このプラグインを立ち上げるだけで、グッと音量が上がります。
音が割れてしまわないように曲を再生してモニタリングしながら、Gainを好みの部分まで上げていってください。
コツとしてはREDUCTIONのメーターが、音量のピーク時に「3〜6」の値に収まるようにすると、音割れなく迫力のある音量に調整できます。
9のラインは絶対に超えないようにしましょう。
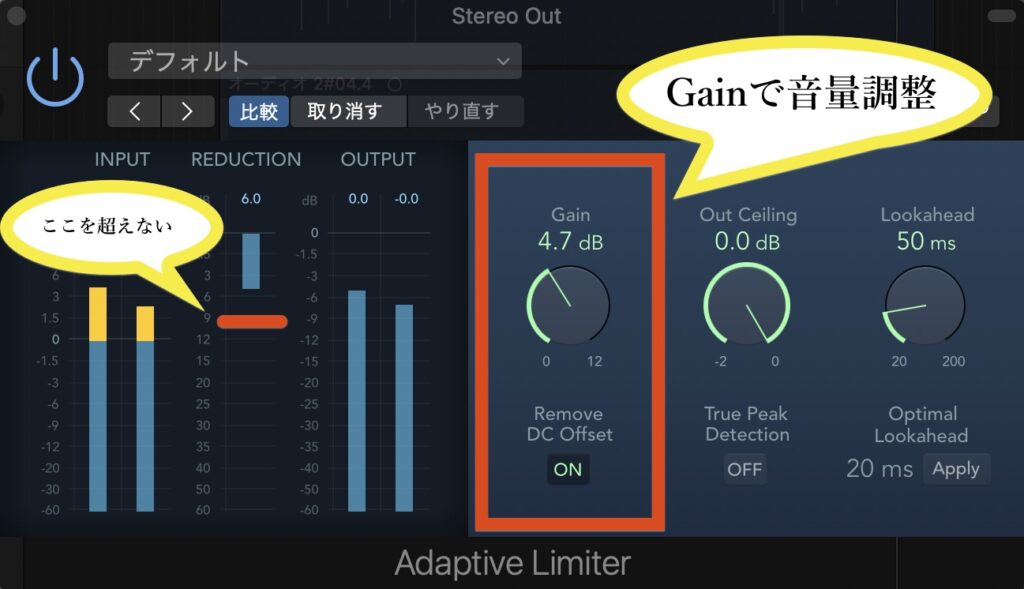
これ以外にもEQやコンプレッサーのプラグインをかけてマスタリングする方法もありますが、弾き語りというシンプルな録音ですし、インターフェイス(UNIVERSAL AUDIO Solo)でしっかりと音作りを済ませてあるので基本的にこのリミッタープラグインをかけて僕のマスタリングは終了となります。
書き出し方法
それでは音楽ファイルに書き出し(バウンス)していきましょう!!
書き出す楽曲の範囲を選択してください。
⬇︎
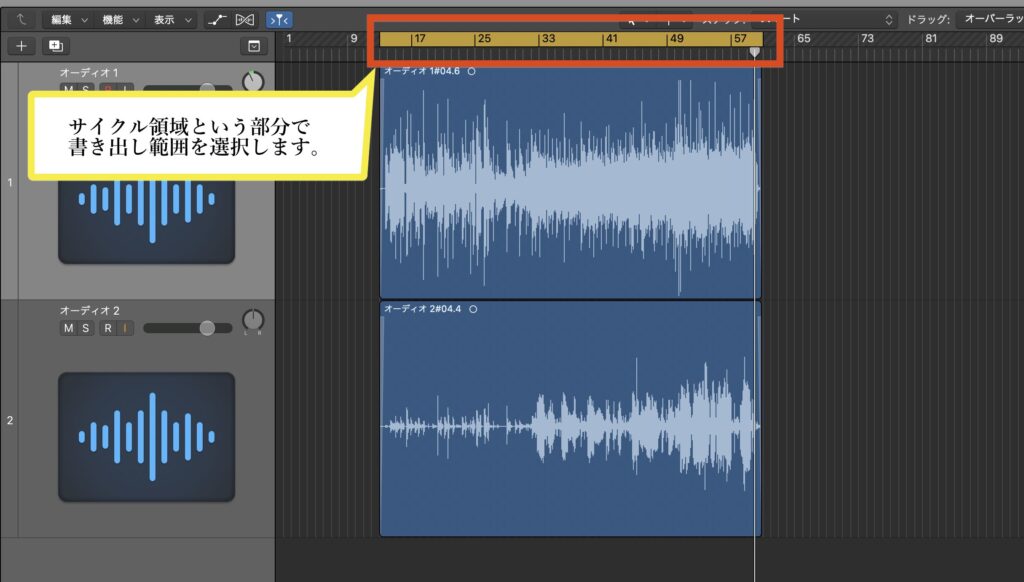
範囲を選択したら、キーボードの「command」+「B」キーを押してください。
バウンスの選択画面が表示されます。
画像の通りに設定して、「OK」を選択しましょう。
⬇︎
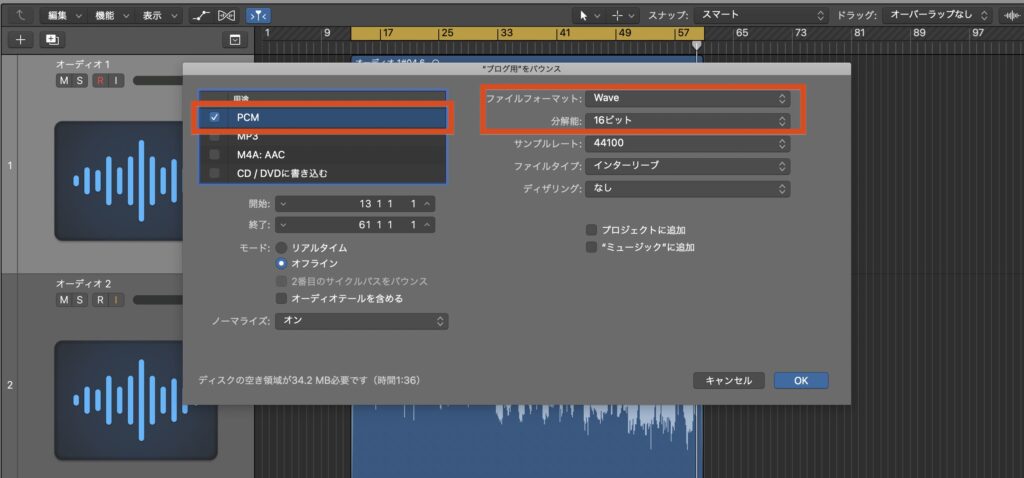
MP3やM4Aといった圧縮ファイルを生成したい時は、そちらにもチェックを入れましょう。
名前と場所(書き出し場所)を選択して、「バウンス」を選択すれば完了です。
⬇︎
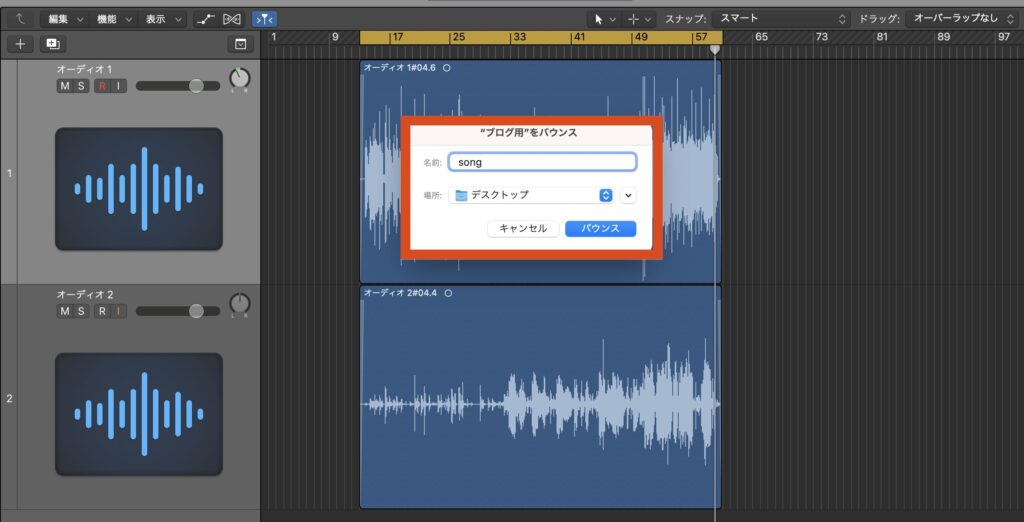
 筆者
筆者
書き出しが完了したファイルはiTunesに加えて楽しんだり、動画編集に使ったりすることが出来ます。
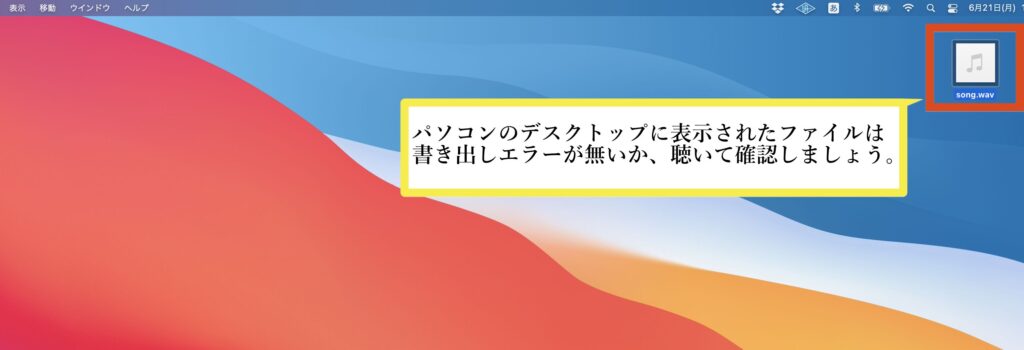
僕は弾き語りをする際にカメラを回しつつ録音も同時に行い、iMovieで映像と音楽ファイルを重ね合わせて動画を作成しています。
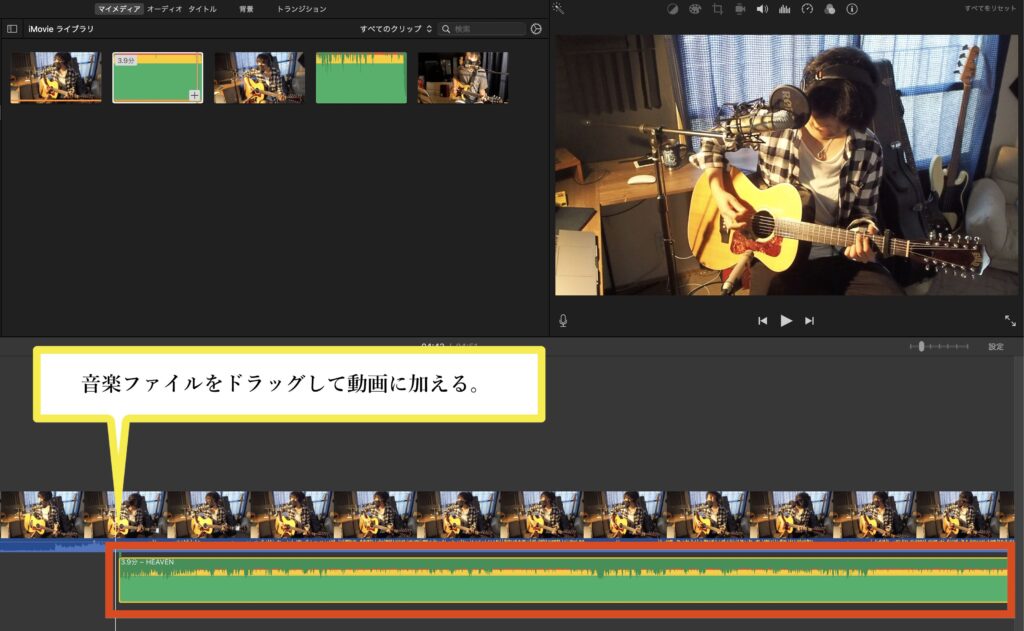
まとめ

以上が僕の弾き語り一発録りレコーディングの方法でした!!
複数の楽器を使ったアンサンブルでの録音とは違い、弾き語りの録音は非常にシンプルな方法で行えます。
・いい音で音源を作りたい!!
・動画の音を高品質にしたい!!
・DTM(デスクトップミュージック)を始めたい!!
そんな方はこの記事を読み直しながら、ぜひ取り組んでみてください。
初心者の方で「ここまで本格的じゃなく、もっと簡単に録音をしてみたい!」といった方向けに、スマホだけで弾き語りの録音をする方法をまとめた記事も執筆してあるので参考にしてください。
⬇︎
 iPhoneだけで出来る!!GarageBandアプリを使って弾き語りを録音する方法
iPhoneだけで出来る!!GarageBandアプリを使って弾き語りを録音する方法
使用機材のグレードをもう少し下げたい方や、一発録りではなく歌とギターを別録りでレコーディングしたい方は以下の記事を参考にしてください。
⬇︎
 弾き語りのレコーディング方法【最終工程までの流れを説明します】
弾き語りのレコーディング方法【最終工程までの流れを説明します】
この記事で紹介した使用機材
この記事で紹介した、僕の使用機材は以下の通りです。
- パソコン
- DAWソフト
- オーディオインターフェース
- コンデンサーマイク2本
- マイクスタンド&マイクケーブル
- ヘッドフォン
APPLE MacBook Pro MACBOOK PRO MVVJ2J/A
KIKUTANI キクタニ MS-206B ショートブームマイクスタンド














