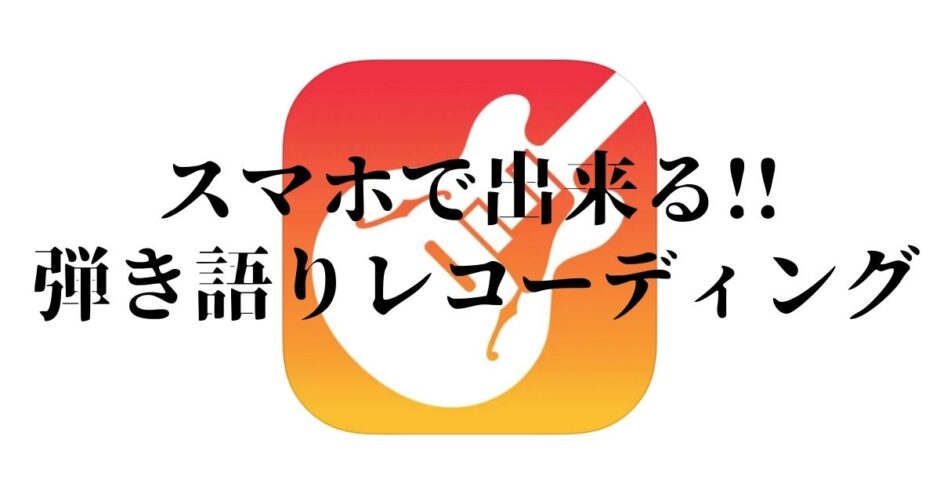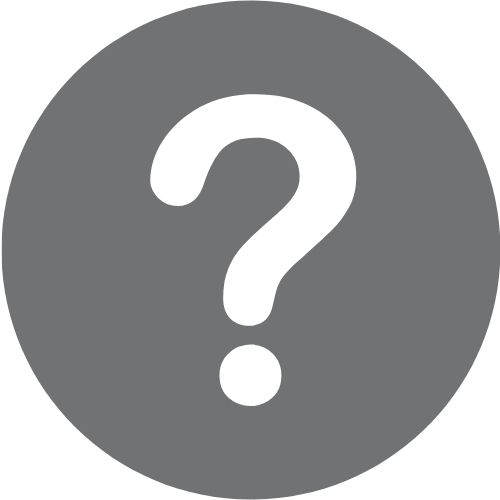
そんな方にオススメの記事です。
今回はiPhoneに最初から入っているGarageBandアプリを使って、弾き語りを別録りで録音する方法を解説します。
別録とは、まずギターを単体で録音し、その音に合わせて歌を重ねて録音する方法です。
iPhoneのビデオ機能やボイスメモでの一発録音と違い、自分のギターや歌を別録りで録音すると以下のようなメリットがあります。
- 自分のギターや歌を客観的に聴くことが出来る。
- 様々な音を重ねる多重録音のスキルが身に付く。
- 音程やリズムの確認&練習に効果的。
- 自分の弾き語りを音源として残せる。
- ギターと歌のボリューム調節、エフェクト処理が自在に出来る。
ぜひ自分の演奏を別録りして客観的な耳を持つようにしてみてください。
自分の演奏のどこがカッコよくて、どこがイマイチなのかが分かると弾き語りは必ず上達します!!
録音した演奏は音楽ファイルとして残せるので、配信に使ったり友達に送ることも可能なので、その方法の全てお伝えしますね。
それでは始めていきましょう!!
Contents
弾き語りを別録りで録音するために必要な機材

今回の記事を読むことで以下のような音源を録音することができます。
まずギターを録音して、その演奏に合わせてボーカルを重ね録りしました。
その後それぞれのボリュームを調整して、薄くリバーブエフェクト(残響)を加えています。
 筆者
筆者
使用機材は以下の通りです。
- iPhone
- 純正イヤホン
- GarageBandアプリ
これだけで弾き語りを別録りで録音することが可能です!!
 筆者
筆者

使用したiPhone12と純正イヤホン
GarageBandアプリで弾き語りを録音する方法【全工程を完全解説】

それではiPhoneに最初からインストールされているGarageBandアプリを使って、早速録音を始めていきましょう。
とても簡単に実践できるので、身構えずに記事通りにやってみてくださいね!!
録音手順① : アプリを立ち上げて新規作成
GarageBandのアイコンをタップして、アプリを立ち上げると以下のような画面に移ります。
右上の「+」をタップしてください。
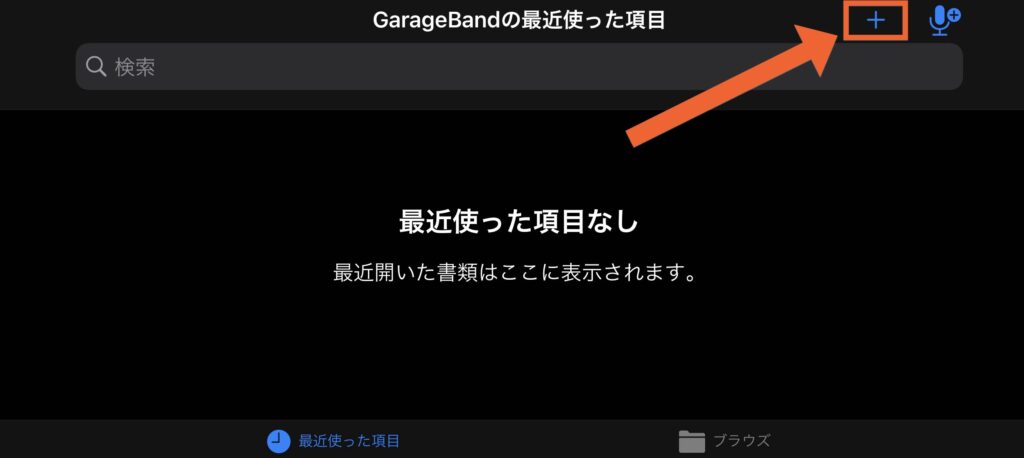
次のページでは「AUDIO RECORDER」のボイスを選択してください。
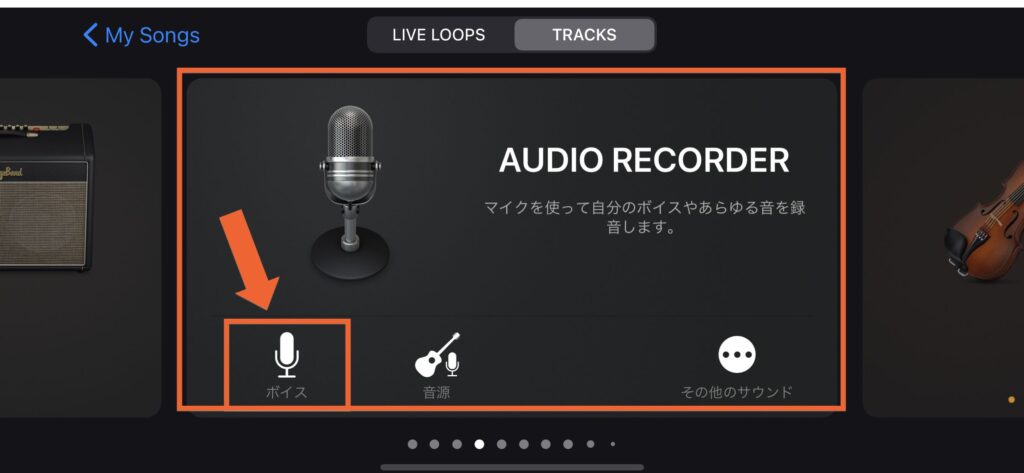
これで新規作成は完了です。
録音手順② : マイクの設定をする
次にマイク設定をしていきます。
以下の画面はマイクの詳細設定画面になります。
ひとまず画像の通りに設定してみてください。
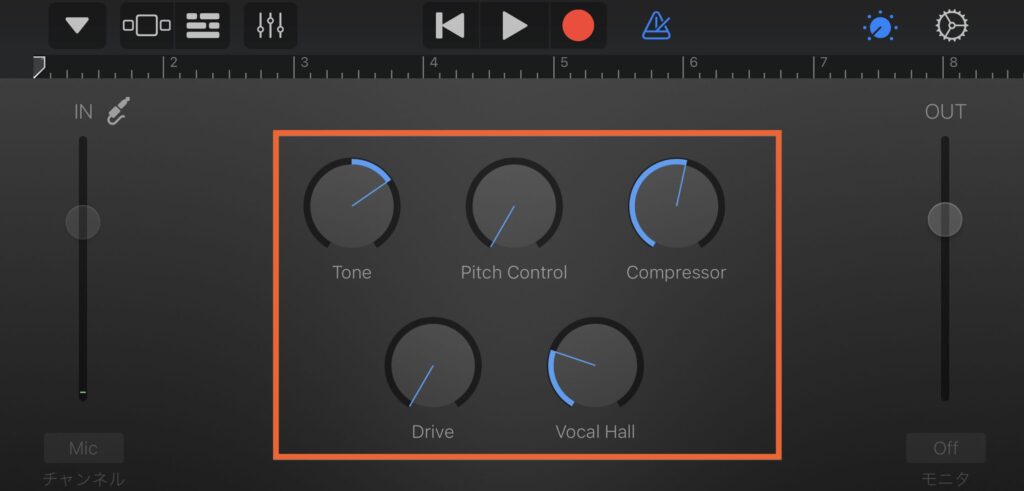
次にギターを強く弾いてみてください。
この時にINPUTのボリュームメーターが以下の表示になるようにしましょう。
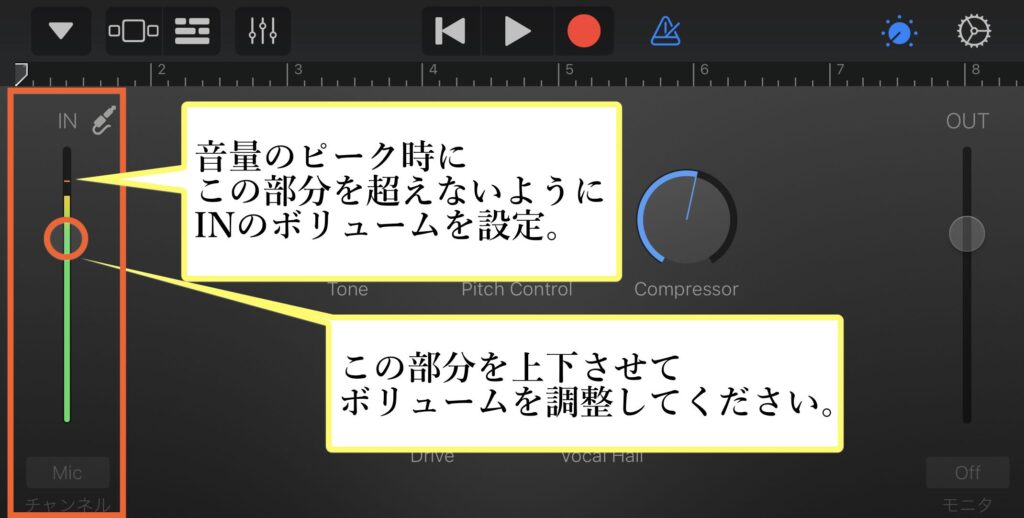
ギターを強く弾いた時にメーターが振り切ってしまうと音が割れてしまいます。
かといってボリュームを小さくしすぎると、ギターを弱く弾いた時の音が収音されないので気をつけてください。
 筆者
筆者
モニターはOffにしておいてください。
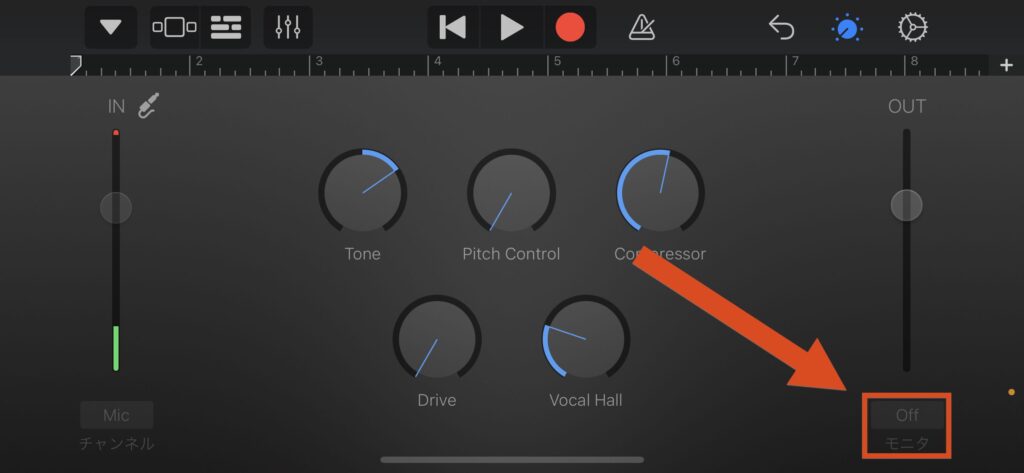
これでギターを録音するためのマイク設定は完了です。
録音手順③ : 小節設定をする
次に右上の小節マークをタップしてください。
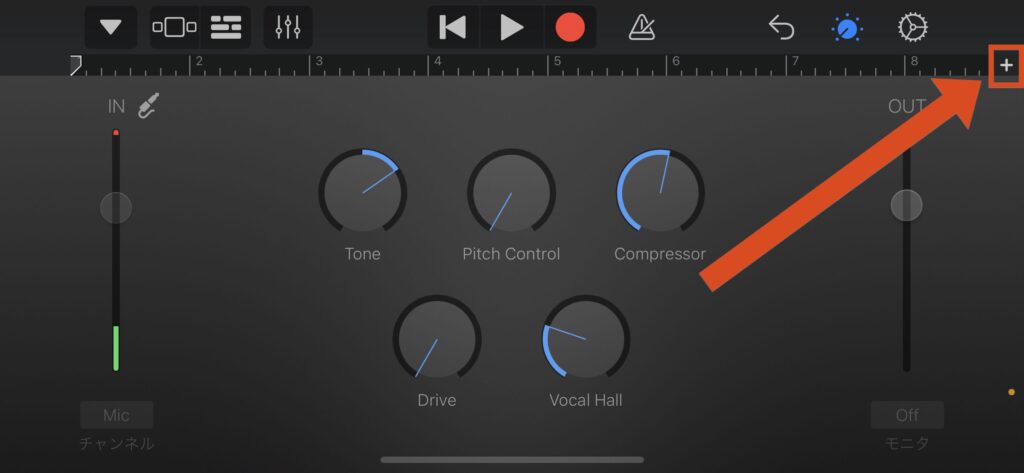
次の画面で小節数の設定の自動をオンにしておきましょう。
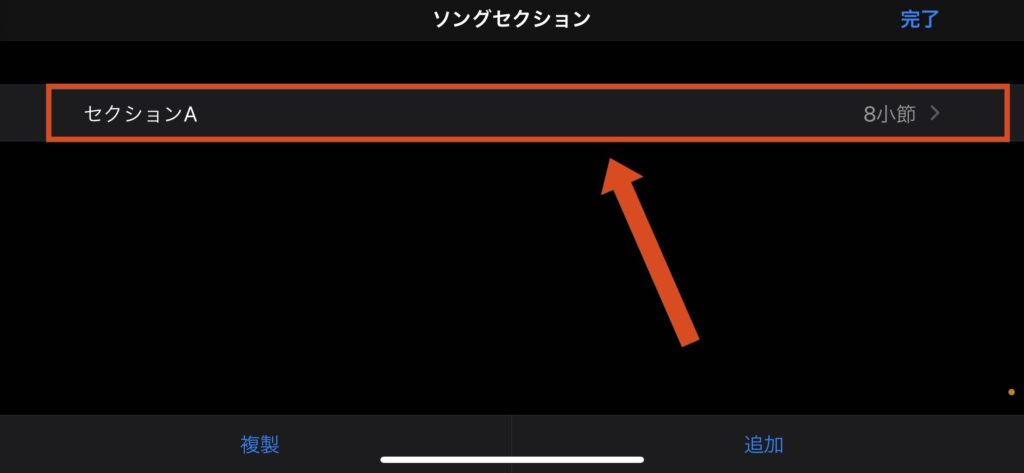
⬇︎
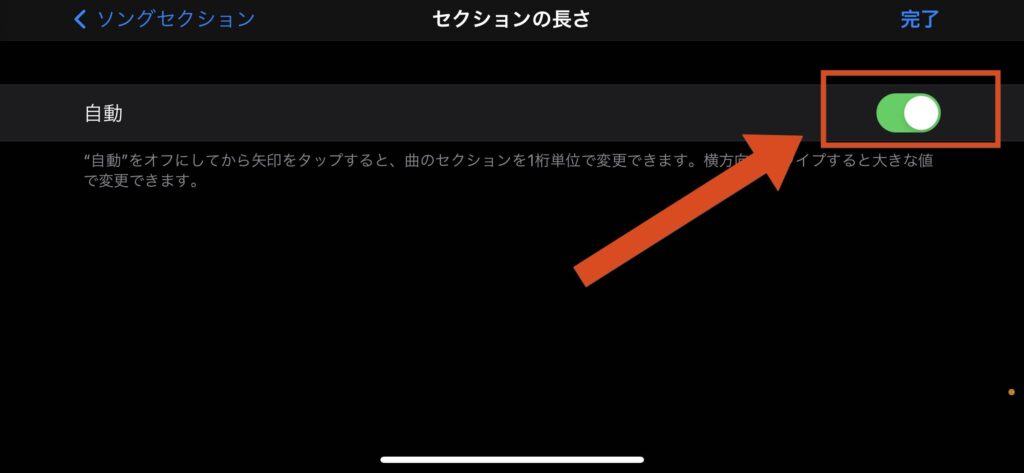
これをしておかないと、デフォルトでは8小節で録音が止まってしまいます。
設定し終えたら右上の「完了」をタップしてください。
マイク設定の画面に戻ります。
録音手順④ : ギターを録音する
画面上部にある赤い丸をタップすると、4カウント後に録音が開始されます。
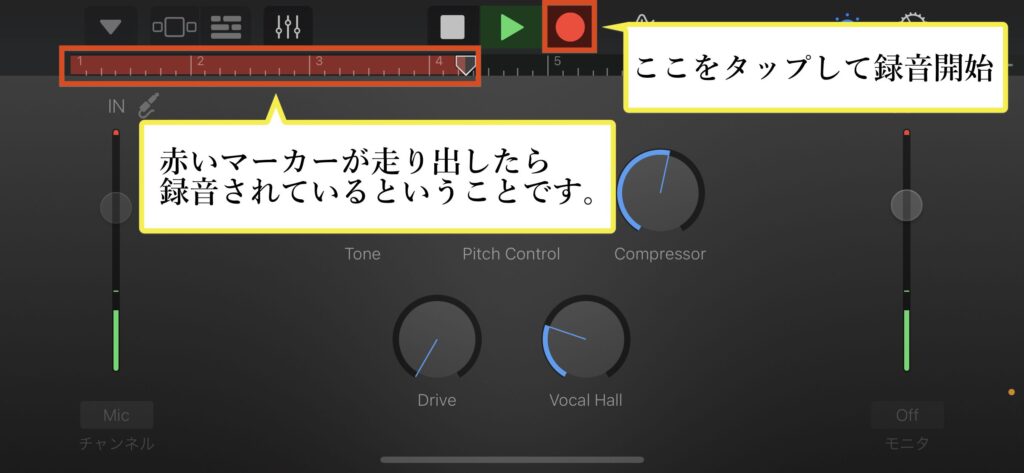
自分のタイミングでギターを弾いて録音してください。
停止ボタンを押せば、録音が終わります。
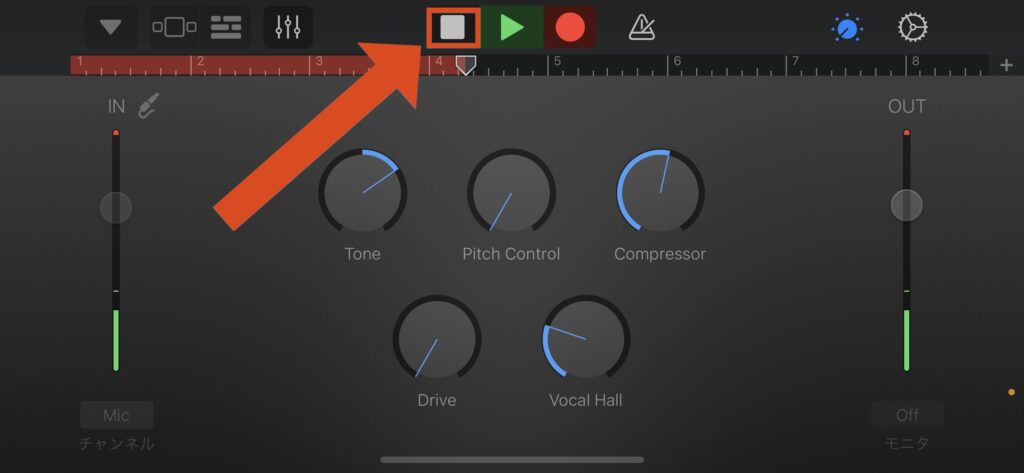
やり直ししたい場合は、先頭に戻り録音を開始して上書きするか、「やり直し」のアイコンをタップして消去しましょう。
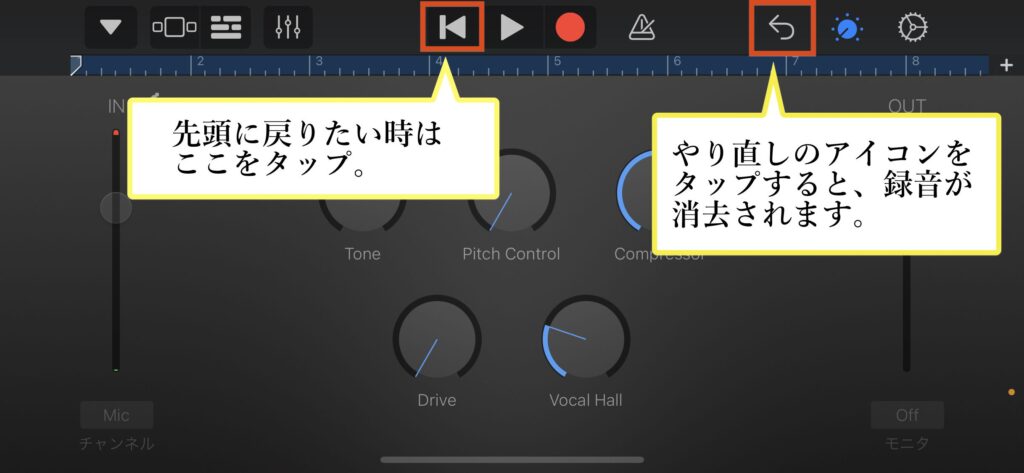
録音が終わったら、左上の3本線のマークを選択してください。
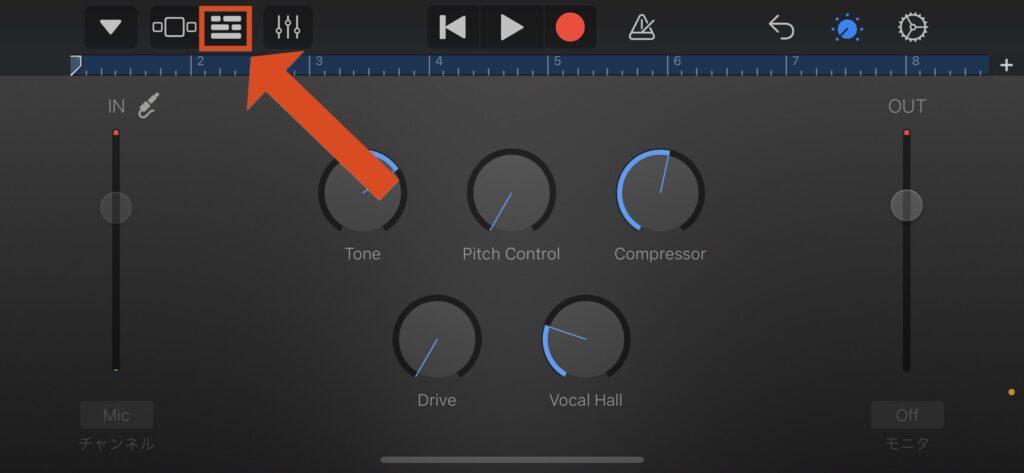
録音したギターの波形が確認できます。
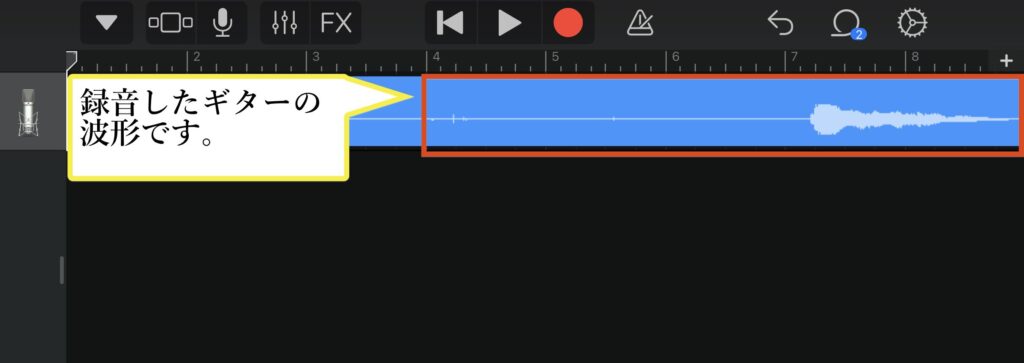
再生を押せばプレイバックできるので確認しましょう。
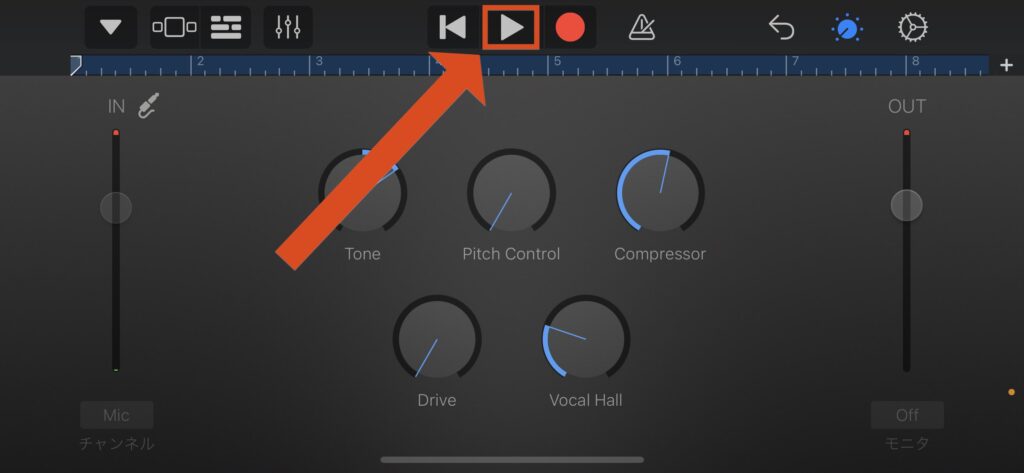
僕は以下のようなギターを録音できました。
⬇︎
これで1トラック目のギター録音が完了です。
次に録音したギターの演奏を聴きながら、ボーカルの録音をしていきましょう。
補足 : メトロノームを使いたい場合
ギターを録音するときにメトロノームを使いたい場合ですが、すみません。
この機材での方法だとメトロノームを聴きながらギターを録音することができません。
メトロノームのアイコンをタップすればメトロノームを鳴らせるのですが、スマホだけで録音をする場合は演奏と一緒にメトロノームの音も録音されてしまいます。
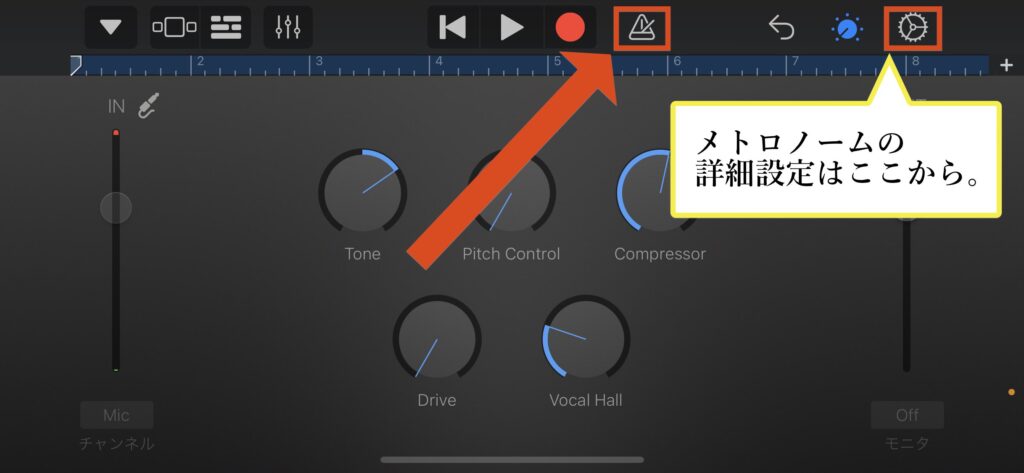
 筆者
筆者
どうしてもメトロノームに合わせたい場合は、耳に装着するタイプのメトロノームを使うようにしてください。
オススメはKORG(コルグ)というメーカーの「IN-EARMETRONOME IE-1M」です。
これを耳に装着し、自分だけがメトロノームを聴きながら演奏すれば、一定のリズムを保った演奏が録音可能です。
あるいはアップルの純正イヤホン以外の、「マイク機能の付いていないイヤホン」を使えばモニターはイヤホンから、録音はiPhoneのマイク生かして録ることが可能です。
ステレオインサイドホン ブラック RP-HJE150-K(1コ入)
この場合はモニターをOnにして録音しましょう。
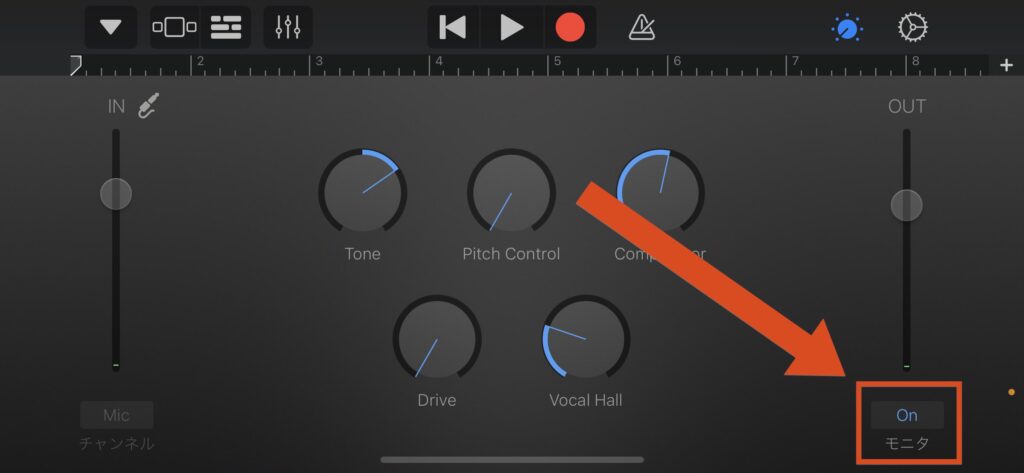
 筆者
筆者
ただ今回は僕自身がマイク機能なしのイヤホンやヘッドフォンを持っていないこともあり、多くの皆さんが最初から持っているであろう純正イヤホンを使って録音する方法として話を進めさせてもらいますね!!
録音手順⑤ : ボーカルを録音する
次にボーカルを録音する用のトラックを作成します。
左下の「+」をタップしてトラックを追加作成してください。
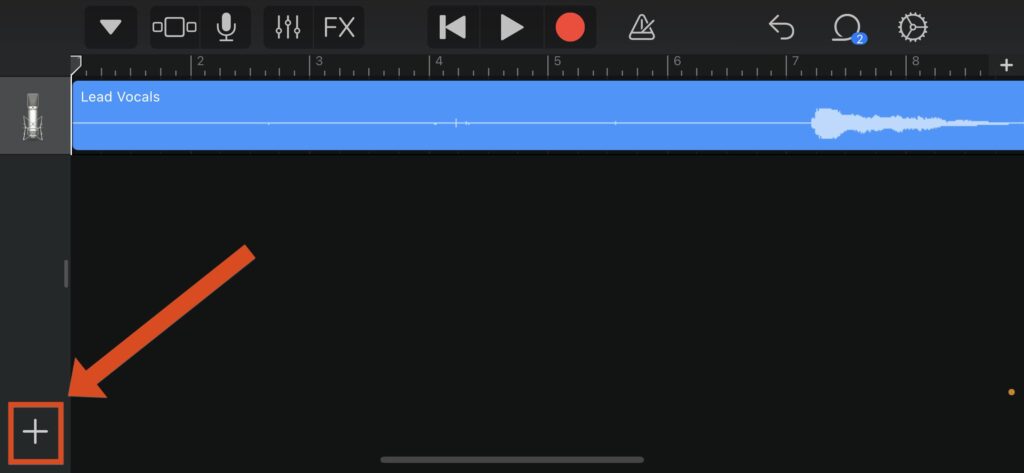
ギターを録音した時と同じように「AUDIO RECORDER」を選択してください。
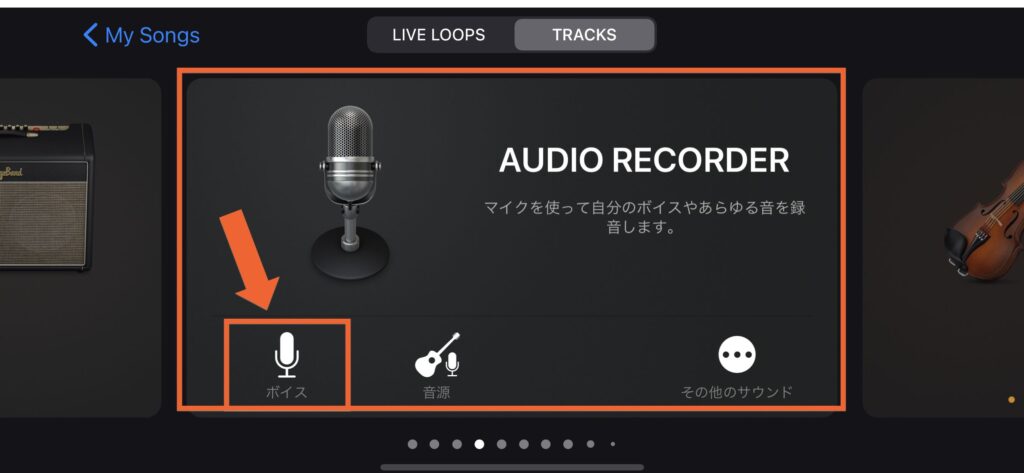
そしてボーカルを録音するときは純正イヤホンを付け、イヤホンのマイクで歌声を収音していきます。
これで先ほど録音したギターを聴きながら、ボーカルを独立して録音することができます。
イヤホンのマイクには近づきすぎると、息の音が多く入りがちなので口の前からズラしておくと良いです。
⬇︎

ギターの時と同じように大きい歌声を出した時の音量が、クリップ(音割れ)しないように調節しましょう。
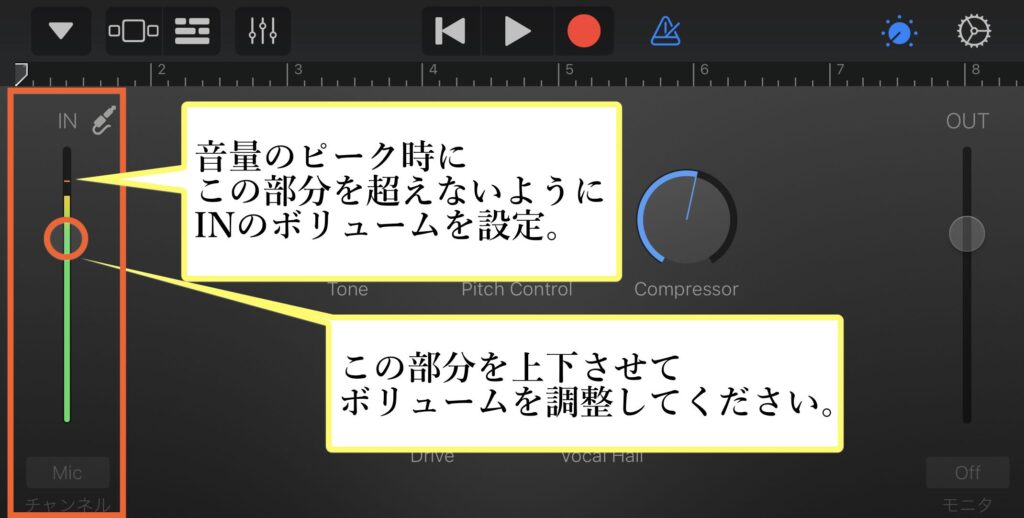
自身のボーカルを聴きながら録音したい場合は、モニターをOnにしてください。
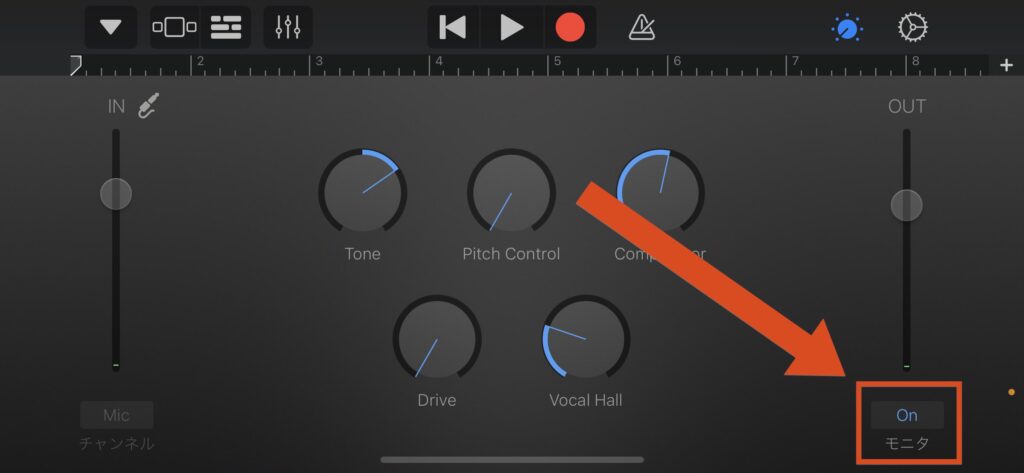
調節が出来たらギターと同じように録音ボタンを押して、録音を開始しましょう。
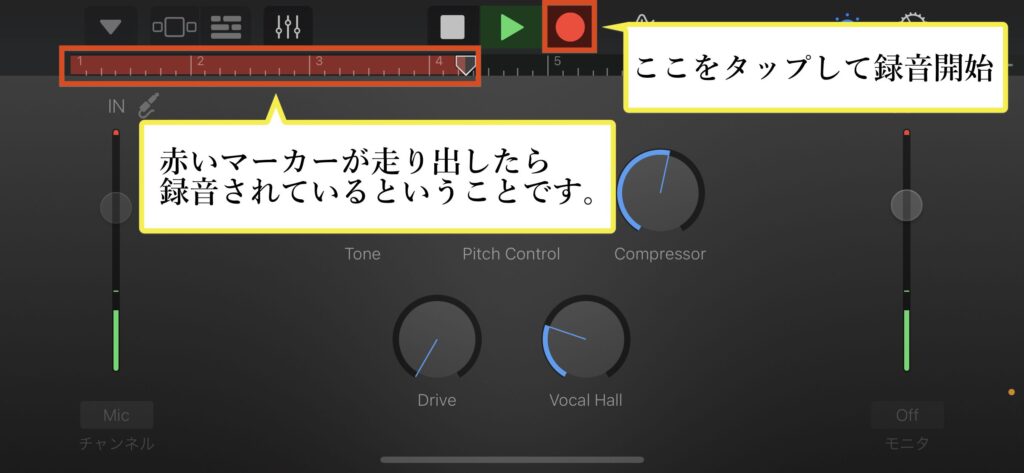
これで2トラック目にボーカルが録音されます。
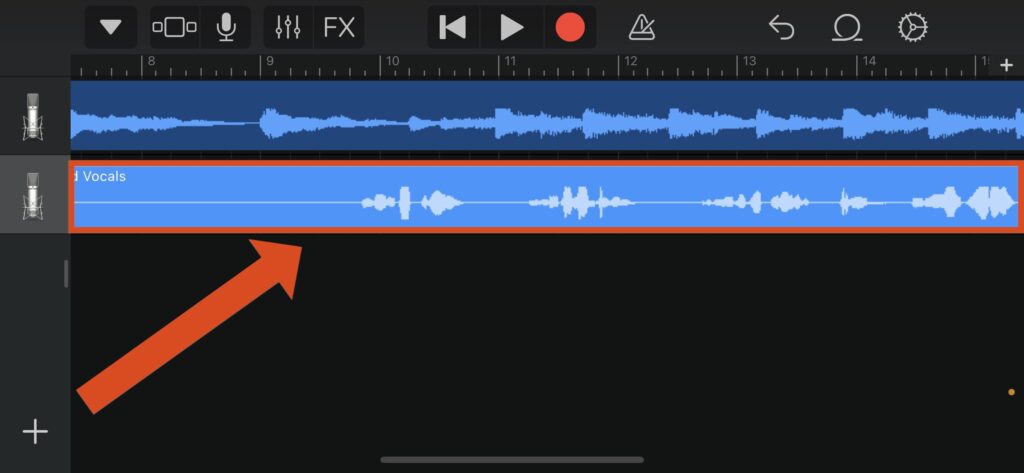
これで弾き語りとしての別録りは完了です。
さらにコーラスやハモリを重ねたい場合は、トラックをまた新たに作成して録音をしていきましょう!!
録音手順⑥ : ミックス作業をする
録音が完了したら、ボリュームや質感を調整するミックス作業に入ります。
まずは演奏していない部分などの不要な波形を切り取る作業を行います。
切り取りたい場所までカーソルを動かしてください。
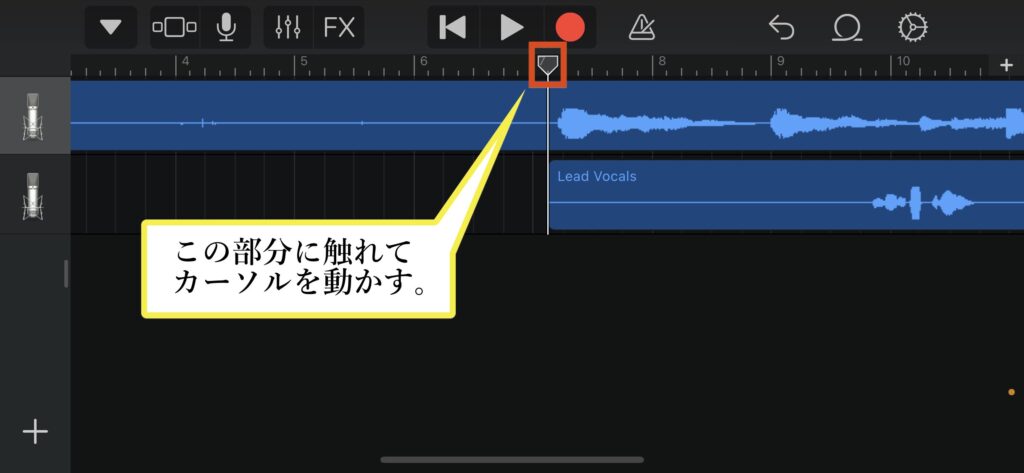
編集したい波形を軽く「トントン」とダブルタップすると、以下のような選択項目が表示されるので「分割」を選んでください。
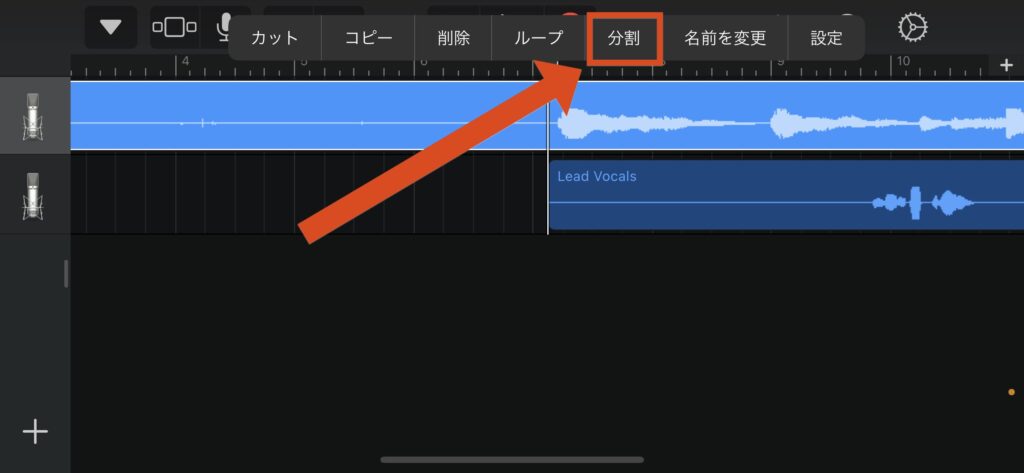
ハサミのアイコンが現れるので、下にスライドさせてください。
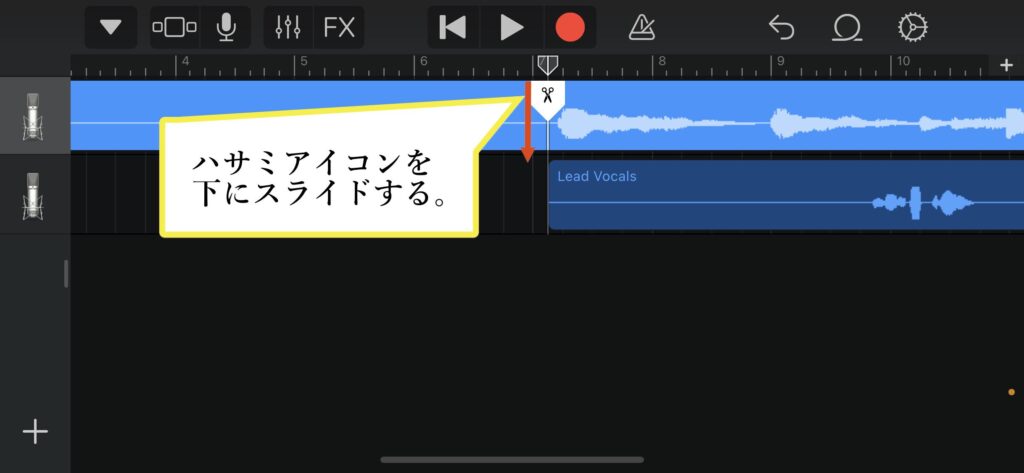
波形が分割されるので、要らない部分をまたダブルタップして削除しておきましょう。
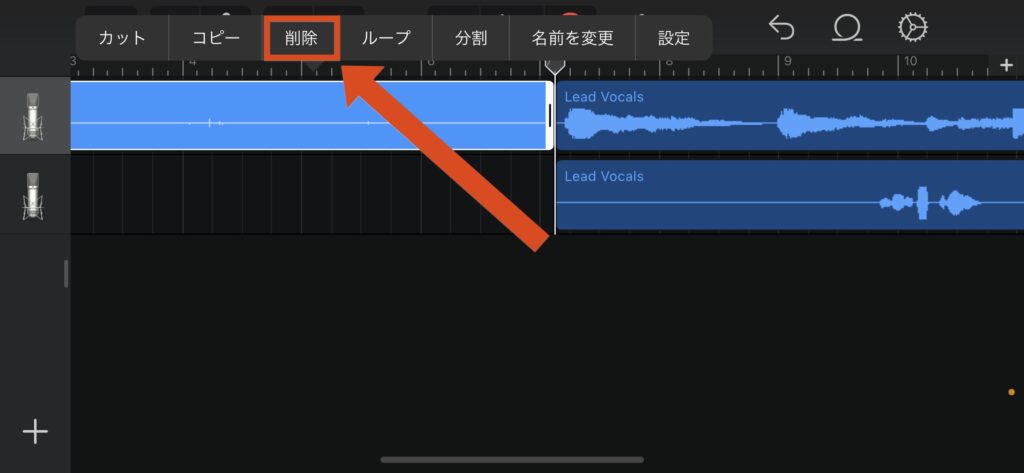
⬇︎
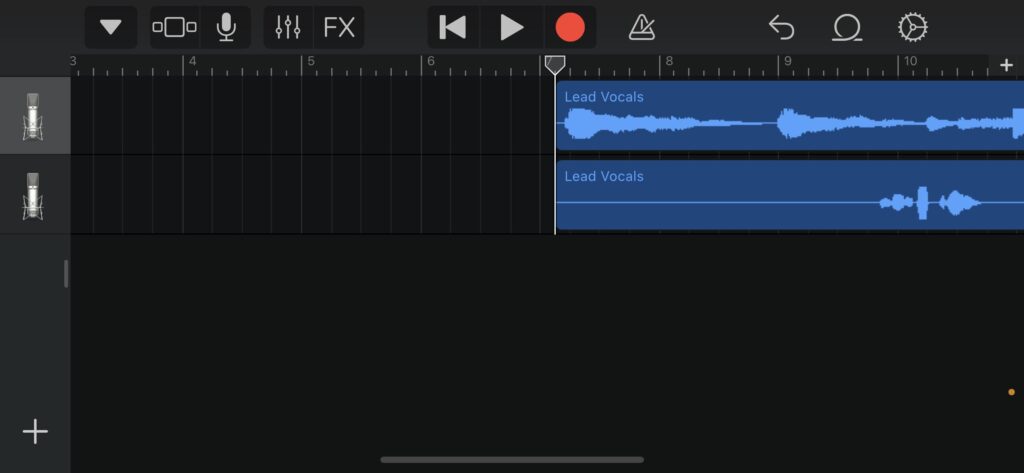
このように不要な部分が削除できます。
 筆者
筆者
切り取り編集が完了したら、波形以外の部分をダブルタップして「すべてを選択」を押してください。
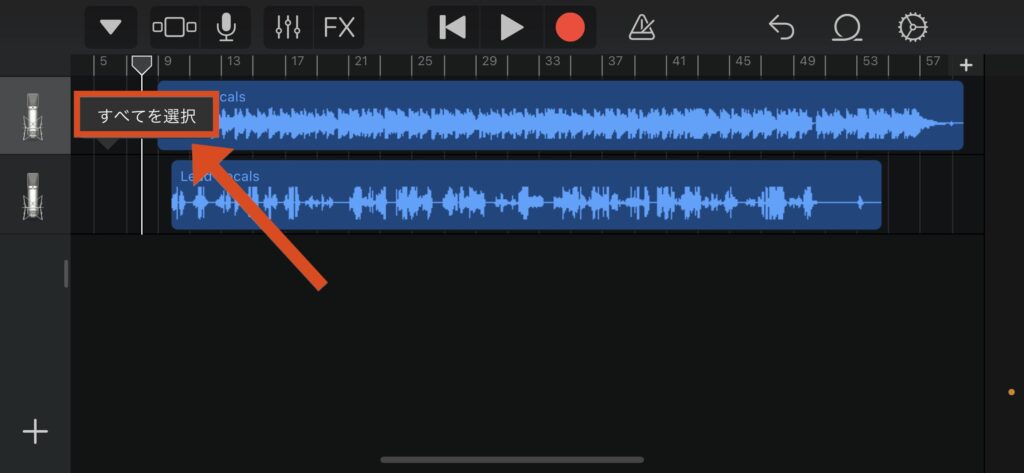
波形すべてが選択状態になるので、どちらかに触れてスライドさせ、先頭に移動させてください。
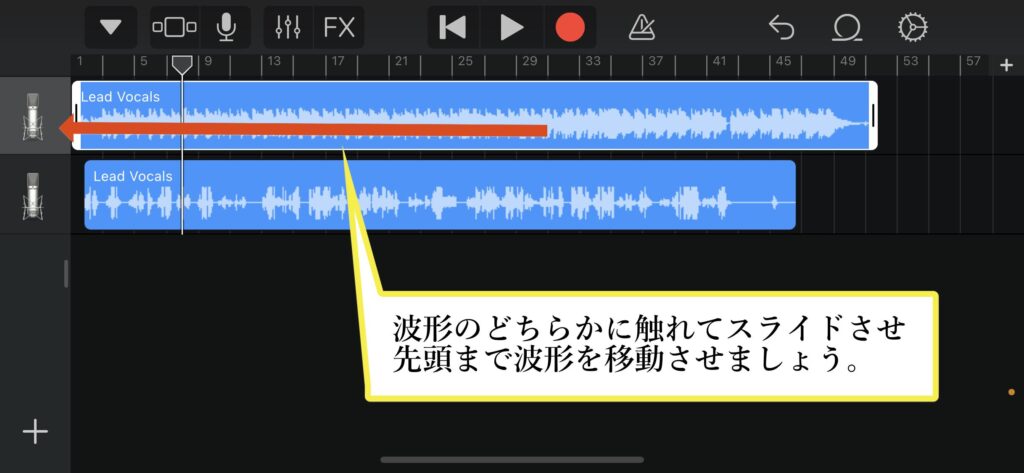
次に録音した音を再生しながら、ボリュームや質感を調整してください。
小さい方の音に合わせて、大きい音を下げるようにするとバランスよく調整できます。
フェーダーアイコンをタップすると、各トラックの音量などを細かく調整できます。
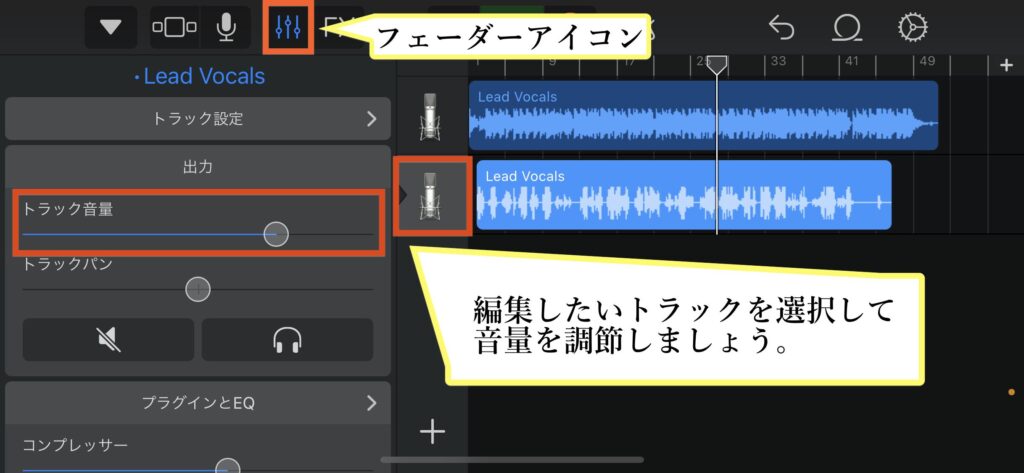
コンプレッサーで音の圧を、トレブルで高音をベースで低音の調整をして質感を好みに変化させましょう。
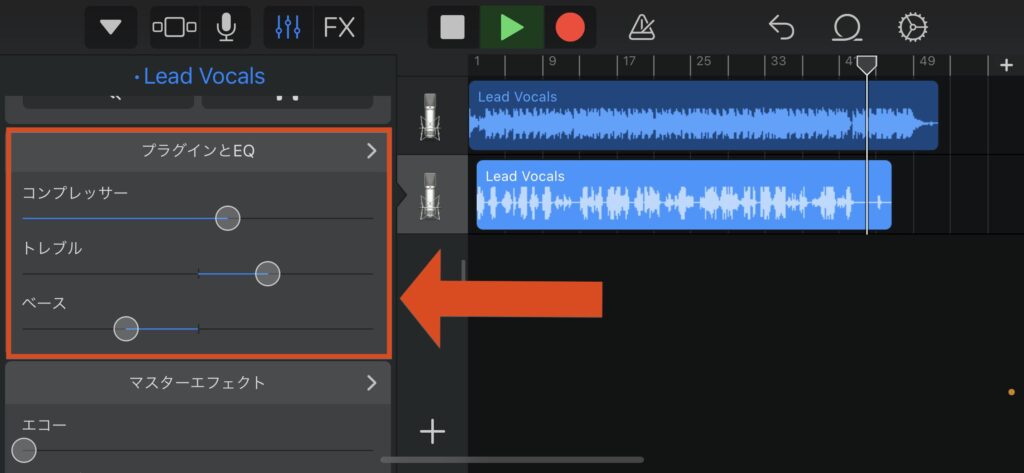
TRACK REVERBの「Wet」でリバーブ(反響)の調節が可能です。
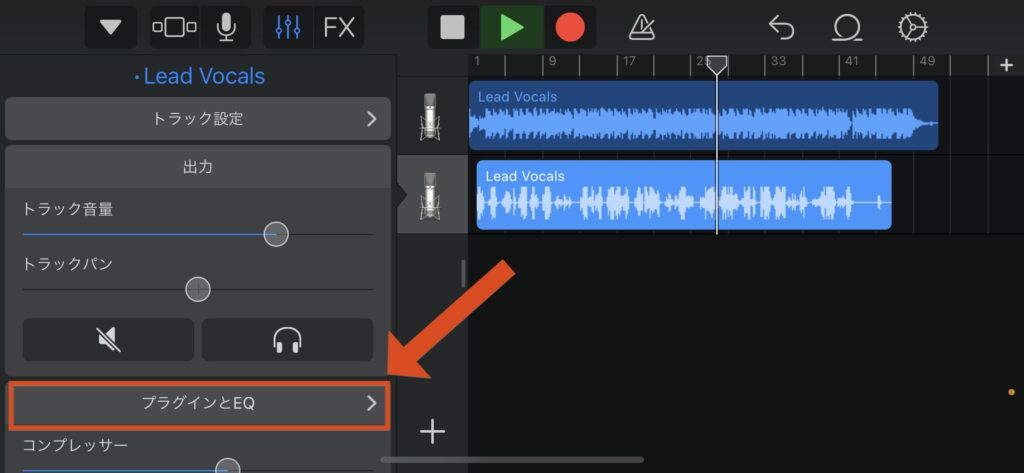
⬇︎
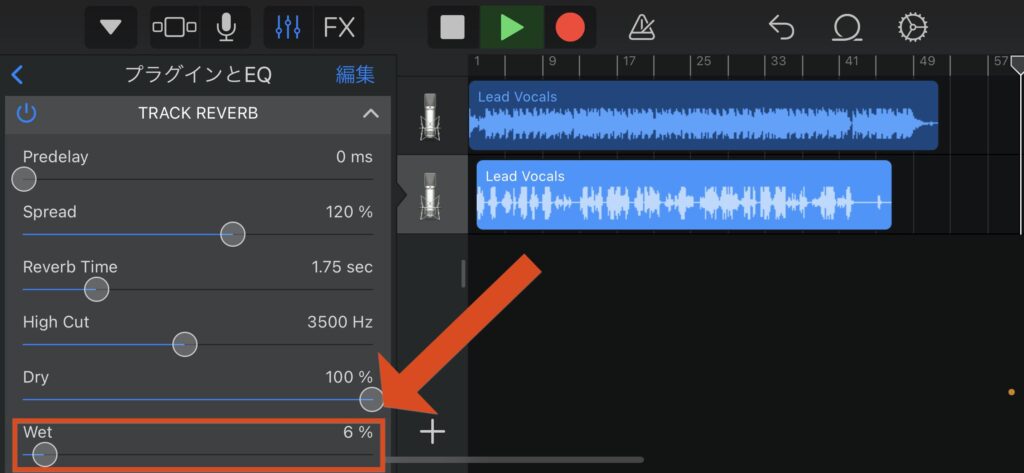
Wetでリバーブ調整。かけ過ぎ厳禁です。
他にもいろいろなプラグインがあるので、好きなようにいじってみてください!!
基本的にはボリュームとパンの調整、コンプとEQ、そしてリバーブを整えてあげると良いですよ。
録音手順⑦ : 書き出し方法
ミックス作業が完了したら、音楽ファイルとして書き出しをしていきます。
左上の三角のアイコンをタップして「My Songs」を選択してください。
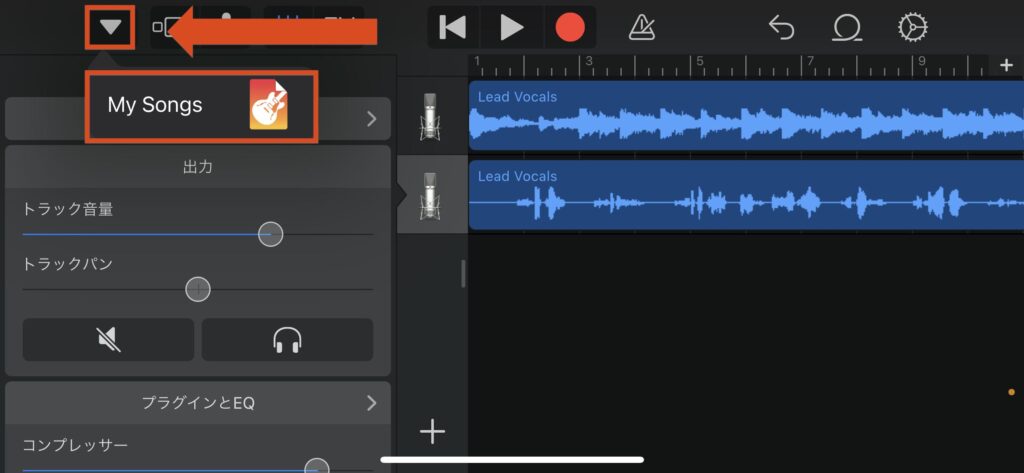
次の画面ではアイコンを長押しして、「共有」→「曲」を選択してください。(一番下にあります。)
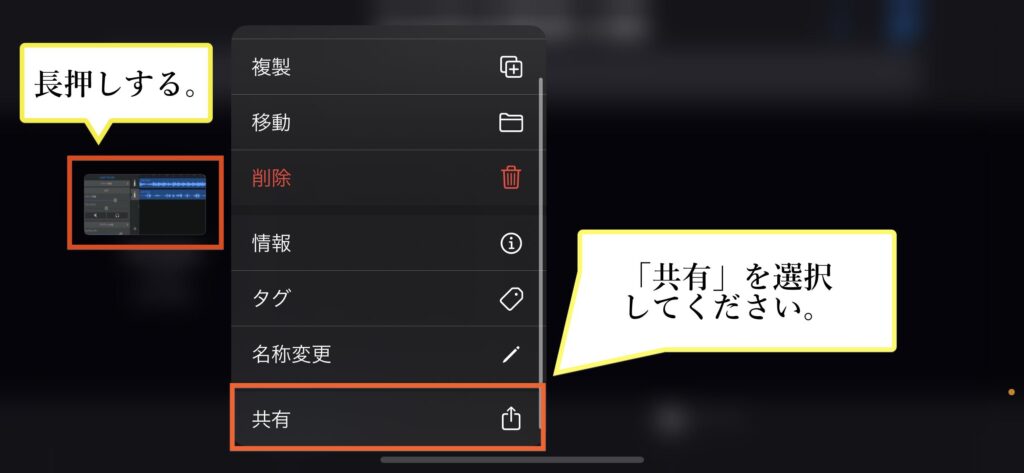
⬇︎
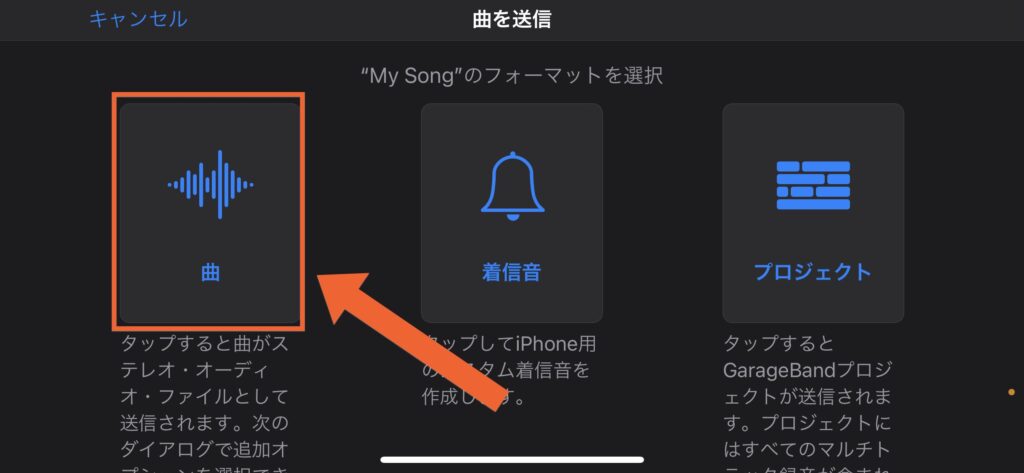
オーディオの品質は非圧縮(WAV)に設定しましょう。
もしメールなどで送るだけの場合や自身で楽しむだけなら、高音質で書き出しても構いません。
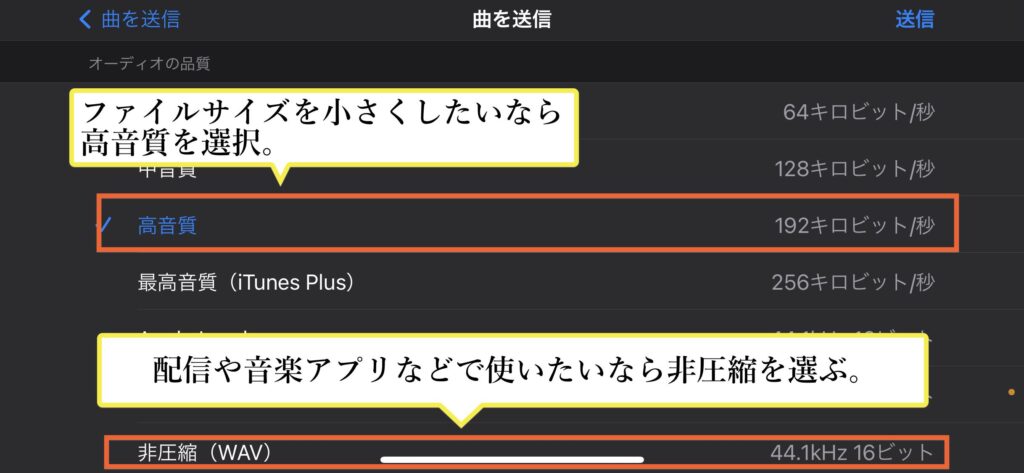
選択が済んだら画像右上の「送信」をタップしましょう。
最後に保存場所の選択です。
iPhoneにデフォルトでインストールされている「ファイル」アプリに保存するのがオススメです。
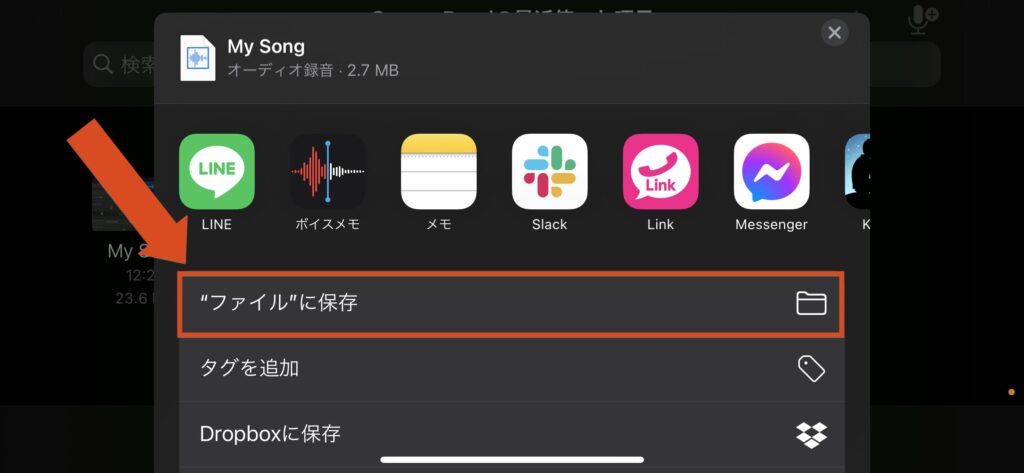
その他にもクラウドサービスである「Dropbox」や「Googleドライブ」に保存したり、直接「nana」などの音楽アプリに配信しても良いですね。
以上がiPhoneを使ったGarageBandアプリでの、弾き語り録音方法です。
記事途中でもお伝えしましたが、今回は皆さんが持っているであろう純正イヤホンのマイクを使っての録音の仕方を解説しました。
マイク機能の付いていないイヤホンを使えば、iPhoneのマイクを入力デバイスとして認識してくれるので、もう少し歌声の音質クオリティが上がります。
ステレオインサイドホン ブラック RP-HJE150-K(1コ入)
ワイヤレスイヤホン「AirPods Pro」でも録音が可能
ワイヤレスイヤホンの「AirPods Pro」を使ってみたところ、録音が可能でした。

AirPods Proを使って歌を録音した音源がこちら。
⬇︎
AirPods Proを接続すると、入力はiPhoneのマイクを認識します。
なので純正イヤホンとは違い、空気感のあるボーカルが録音できます。
純正イヤホンは無いけど、AirPodsやAirPods Proを持っている人は使ってみてください。
ただし、ワイヤレスということもあり自分の声をモニタリングしようとするとかなりの遅延が発生するので、モニターはオフにして録音しましょう。
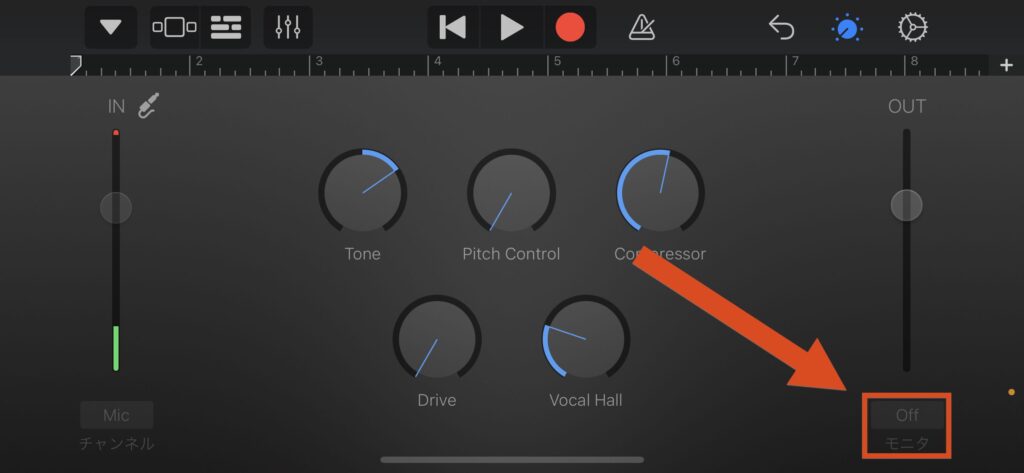
 筆者
筆者
良い音で録音したい場合はオーディオインターフェースを使用
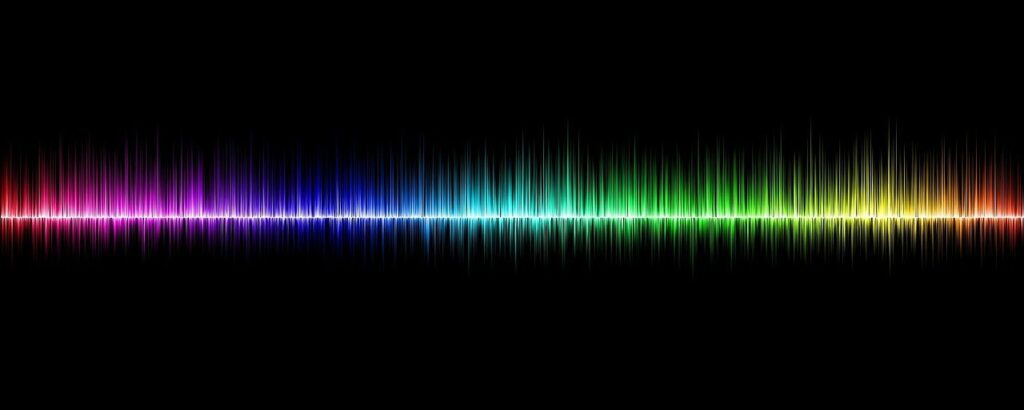
純正イヤホンやワイヤレスイヤホン、iPhoneのマイクで録音せずにちゃんとしたマイクを使って録音したい場合はスマホ用のオーディオインターフェースを用意しましょう。
オーディオインターフェースとは、スマホにダイナミックマイクやヘッドフォンを接続するための機器です。
これがあれば、下記のようなダイナミックマイクを使用しての録音が可能になります。

iPhone用のオーディオインターフェースのオススメはRoland(ローランド)の「 GO:MIXER 」というインターフェースです。
これとダイナミックマイクの定番であるSHURE(シュアー)SM58とマイクケーブル、イヤホンがあれば良い音で録音ができますよ。
audio-technica マイクロホンケーブル AT8309/5.0
使い方は簡単です。
このオーディオインターフェースをiPhoneに接続すれば自動的にGarageBandでも認識されるので、今回お伝えした手順通りに録音が行えます。
 筆者
筆者
まとめ
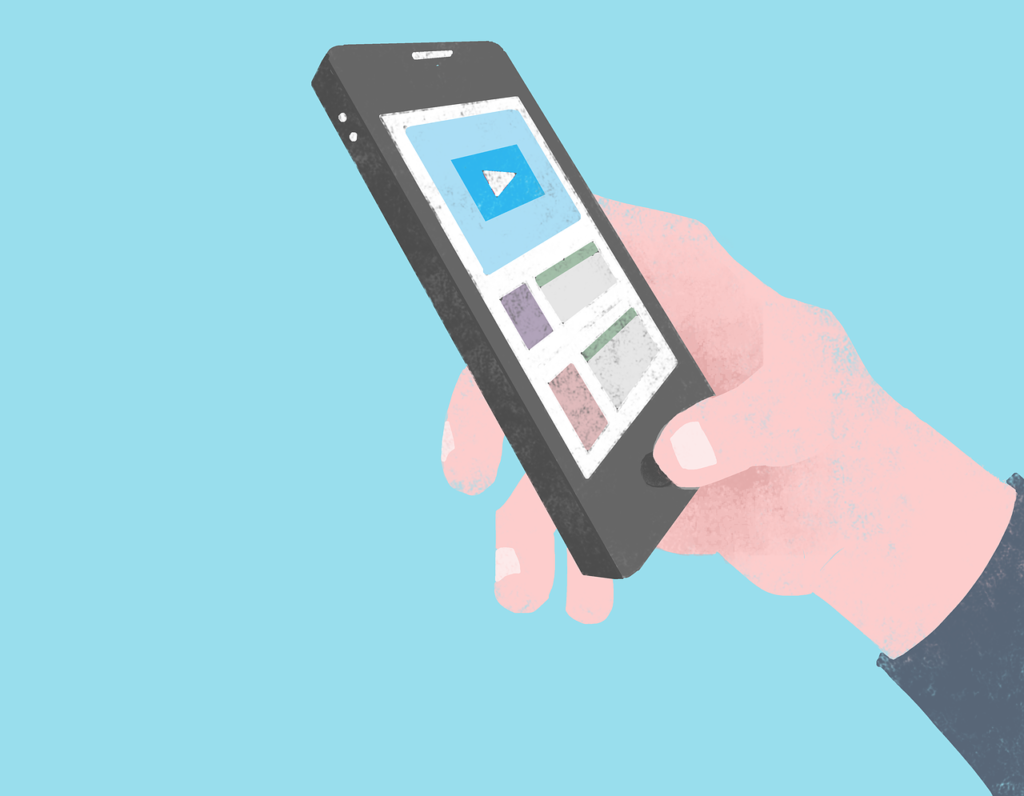
今回はiPhoneに始めからインストールされているアプリ「GarageBand」を使っての弾き語りの録音方法を解説しました。
必要なものは以下の通りです。
- iPhone
- 純正イヤホン
- GarageBandアプリ
誰でもすぐに始められます。
弾き語りがもっと上手くなりたいと思っている方は特に、別録りで自分の演奏を録音してみましょう。
めちゃくちゃ練習になります!!
ぜひ本記事を参考に取り組んでみてください。
さらに本格的な弾き語りのレコーディングにも興味がある方は以下の記事も読んでみてくださいね!!
 弾き語りを一発録り!!高音質で録音する方法【Logic Pro XとUNIVERSAL AUDIO Solo使用】
弾き語りを一発録り!!高音質で録音する方法【Logic Pro XとUNIVERSAL AUDIO Solo使用】