でもあまりお金はかけられないなぁ。

レコーディングスタジオと、レコーディングエンジニア(音を調整してくれる人)のスケジュールを押さえてレコーディングするとなると、結構な費用がかかります。
予算が少ないなら、いっそ自分でレコーディングするのもアリですよ。
バンドの音源を作るとなると、ドラムの音録りなどはかなり専門的な知識が必要になりますが、アコギと歌の弾き語り程度なら自分で録音可能です。
弾き語りのレコーディング方法
僕は、自身の音源の全てを自分で録音しています。
歌とアコギ、プラスアルファのコーラスやダビング程度で構成される曲であれば、自分でレコーディングする事は、わりと簡単です。
レコーディングに必要なもの
今回紹介するレコーディングの方法では、Macのパソコンが必要です。
スペックはそんなに高くなくても大丈夫です。
僕が使用しているのは、池袋のビックカメラアウトレットで購入した6万円のMacBook Airです。
・MacBook Air 13インチ 2012年製
・プロセッサ 2GHz Intel Core i7
・メモリ 8GB
・ストレージ(容量)は250GB

音を録音し、編集することの出来るソフトです。
ロジックプロといい、価格は24,000円です。
このソフトはパソコン版のapp storeからダウンロード可能です。
Macでしか動作しないので、Macのパソコンが必要。
・パソコンでapp storeにアクセスし、「Logic pro」と検索してください。
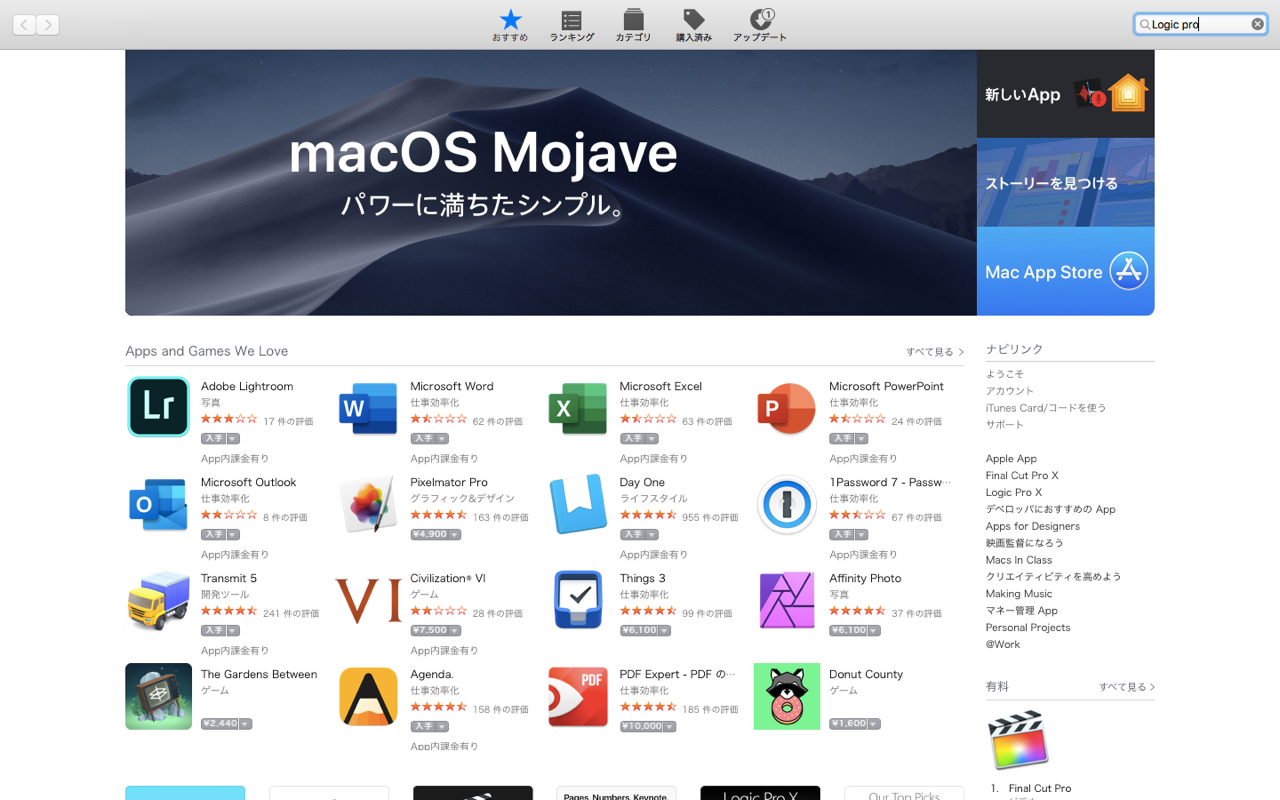
・Logic proをダウンロード
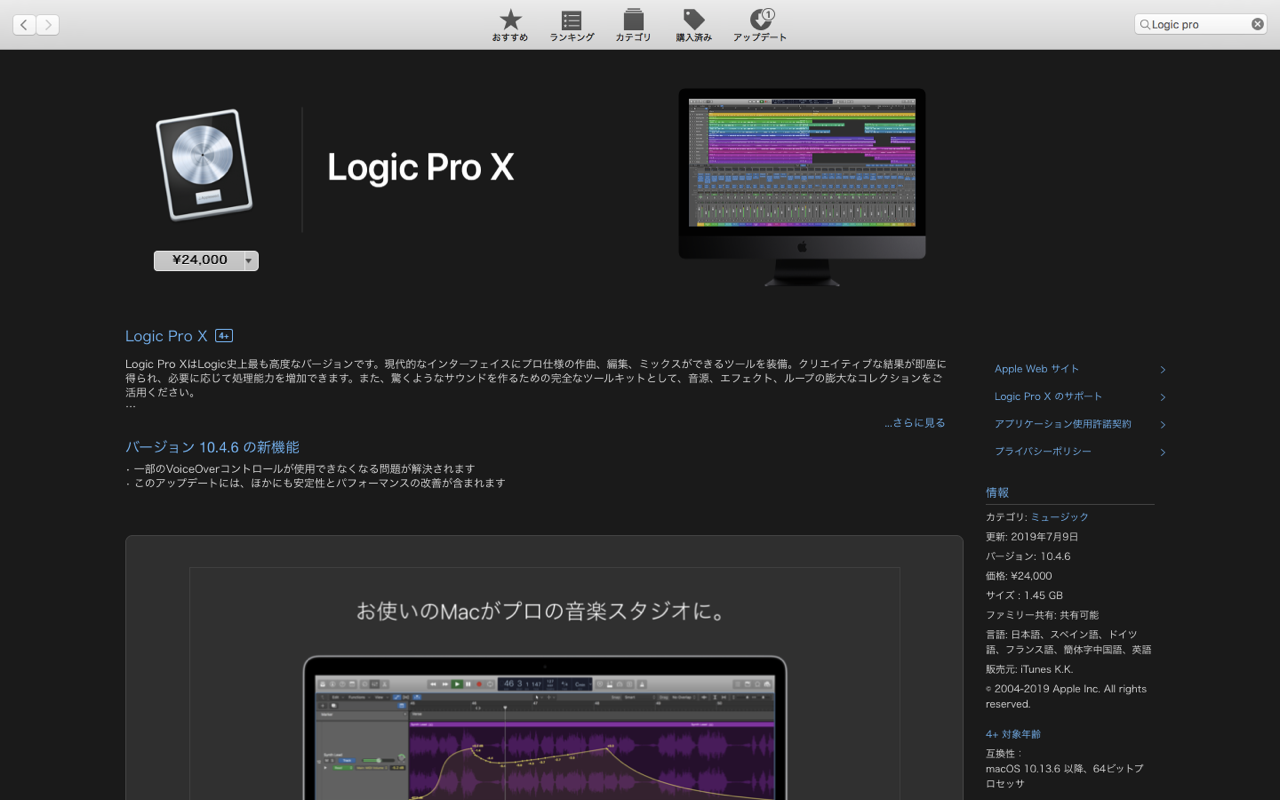
現バージョンは「Logic pro X」です。
僕が使ってるのは1つ前のバージョンである、「Logic pro9」です。
説明はこちらのバージョンなので、現行の操作方法とは少し相違があるかもです。
ただ基本的な操作方法は同じなので、参考になるかと思います。
この記事では、完成までの工程を詳しく説明できればと思っています。
他のDTMソフトを使う場合は、パソコンはWindowsでも大丈夫。
パソコンに音を入力するための機械です。
パソコンにはマイクを差し込んだりする端子が付いていません。
オーディオインターフェースとパソコンをUSBケーブルで繋いで、入力端子を拡張しましょう。
僕が使用しているのはYAMAHAの「AUDIOGRAM6」

感度の高いマイクの事をコンデンサーマイクといいます。
録音できる帯域が広いです。
ちょっとした足音などもしっかりと拾ってしまうくらいです。
コンデンサーマイクは電源が必要なマイクです。
オーディオインターフェースのファンタム電源をオンにすれば、接続したコンデンサーマイクに電気が供給され、使用可能になります。


ケーブルとポップガードがセットになっていてお得です。
僕は歌とギターを同時に録音することがあるので、マイクは2本所有してますが、とりあえず一本用意すればオッケーです。
マイクに余分な息の音が入るのを防ぐものです。
コンデンサーマイクを使う場合は特に必須アイテム。
1,500円くらいで買えます。
先ほど紹介したRODEのNT1Aを購入する場合は、
ポップガードは必要ありません!
マイクをオーディオインターフェースに繋ぐための線です。
普通の安いやつでオッケー。
音をモニター(聞く)ためにヘッドフォンも必要です。
音悪すぎて、ちゃんとモニターできません。
オススメはちょっと高いですが、SONYの「SONY MDR-CD900ST」
レコーディングスタジオに常備されてることの多い、定番ヘッドフォンです。

マイクを立てるために必ず必要です。

上記の8点が揃えば、レコーディング可能です。
12万円くらいあれば揃えられますね。
2曲入りの音源を作るのに、レコーディングスタジオを借りて作成した場合は、安くても5万以上はかかります。
自分でやれるようにしておくと安く済みますし、時間の制約もなく便利です。
コスパいいですよ。
レコーディングの準備
現在はこんな作業スペースで録音しています。

①パソコンとオーディオインターフェースを接続し、Logic proを立ち上げる。
Logic proを立ち上げて、新規作成の「空のプロジェクト」を選択。
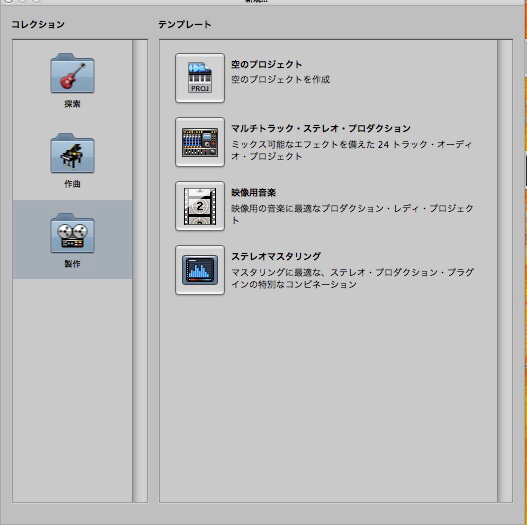
②編集ページに移り「トラック」を追加
トラックとは音を入れる箱みたいなものです。
いくつでもトラックを作れます。
今回は歌とギター用に、2トラック作成しておきます。
●トラック数を「2」にして、オーディオタイプは「オーディオ」を選択●
後はデフォルトでオッケーです。
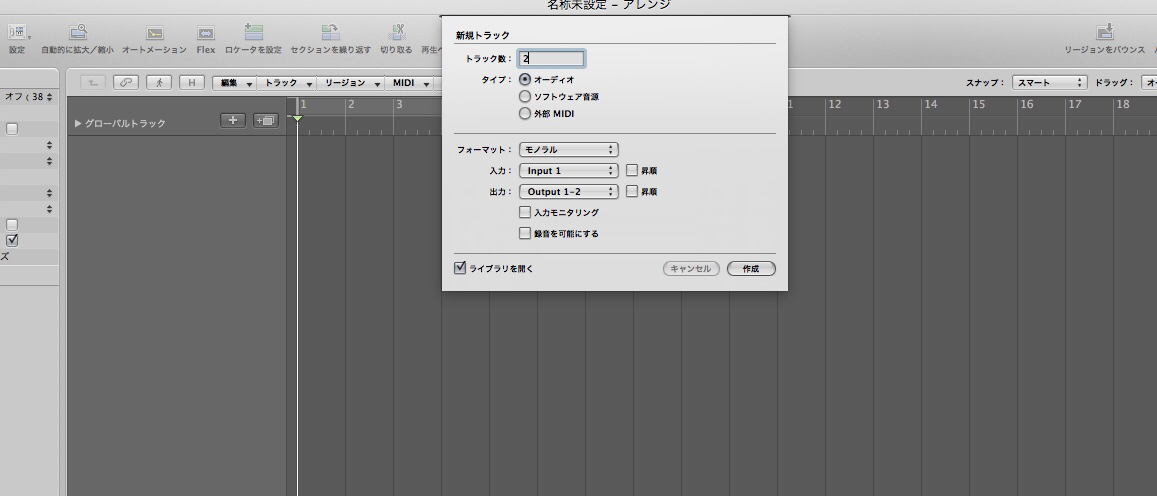
するとトラックが2つ出来上がります。
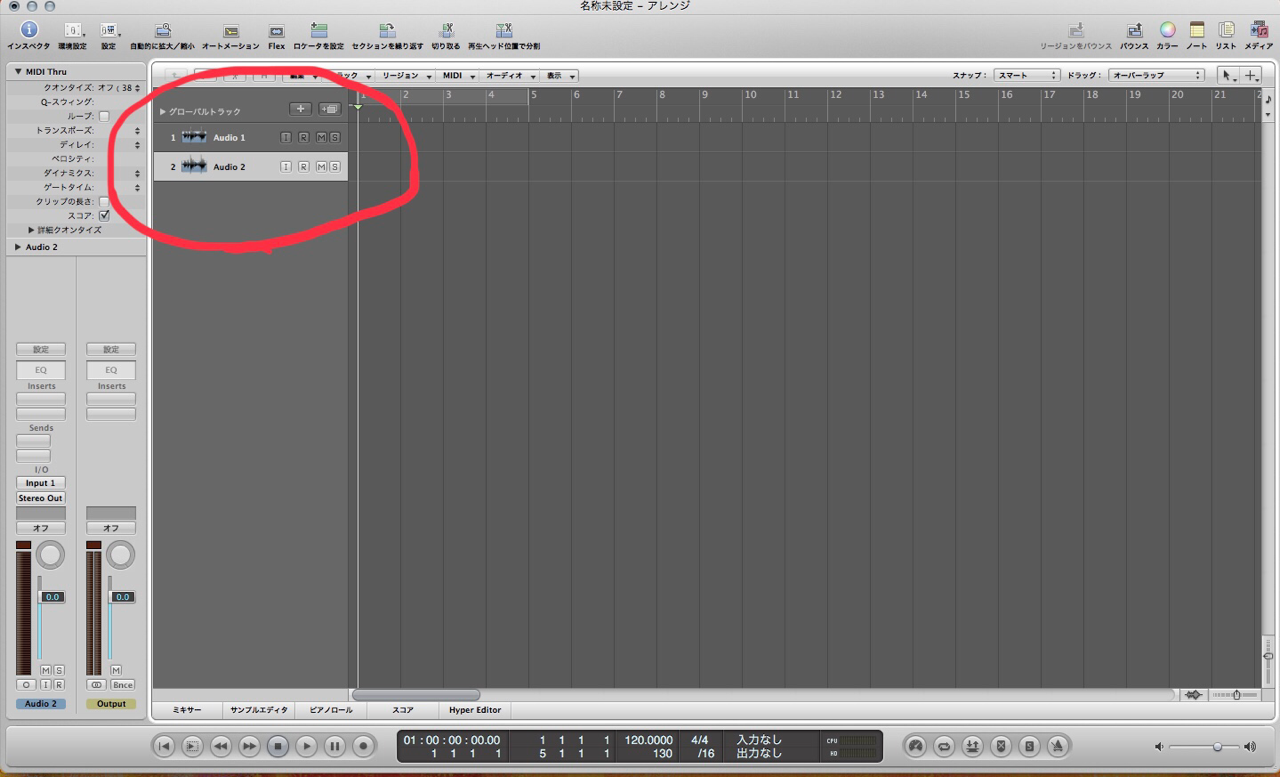
③各トラックにエフェクトを掛けておく
このまま、各トラックに録音しても音が小さく、しょぼいので気持ち良くありません。
僕は初めから各トラックにエフェクトをかけて、音圧を上げておき録音します。このエフェクトの調整は後から修正可能です。
●エフェクトのかけ方●
⑴トラックの設定ボタンをクリック。
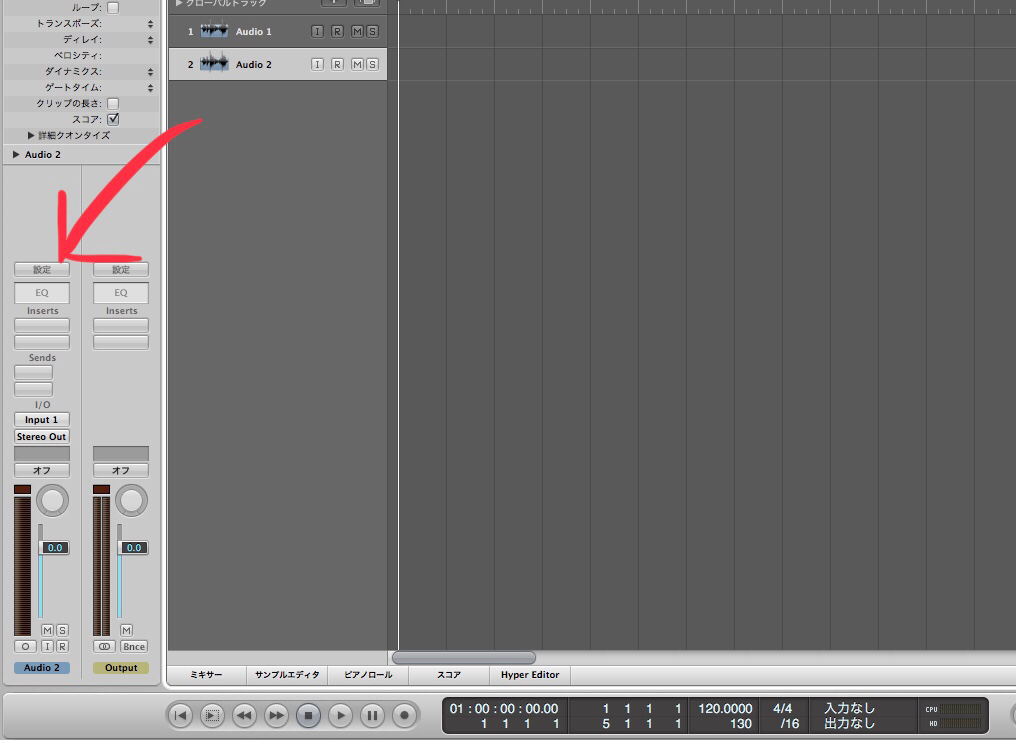
⑵各楽器に合わせた、エフェクトのプリセットが表示されます。
ボーカルなら「voice」を選びます。
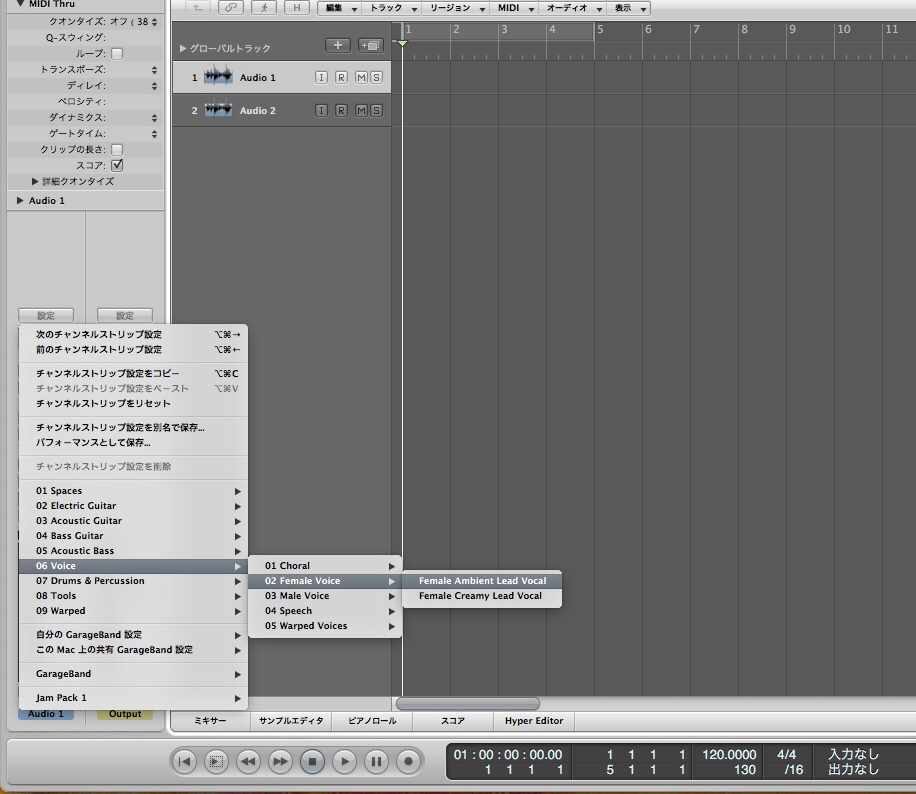
種類はたくさんあるので、色々と試してみると面白いです。
クリックすると、そのトラックにボーカルに有効なエフェクトプラグインがいくつか適用されます。
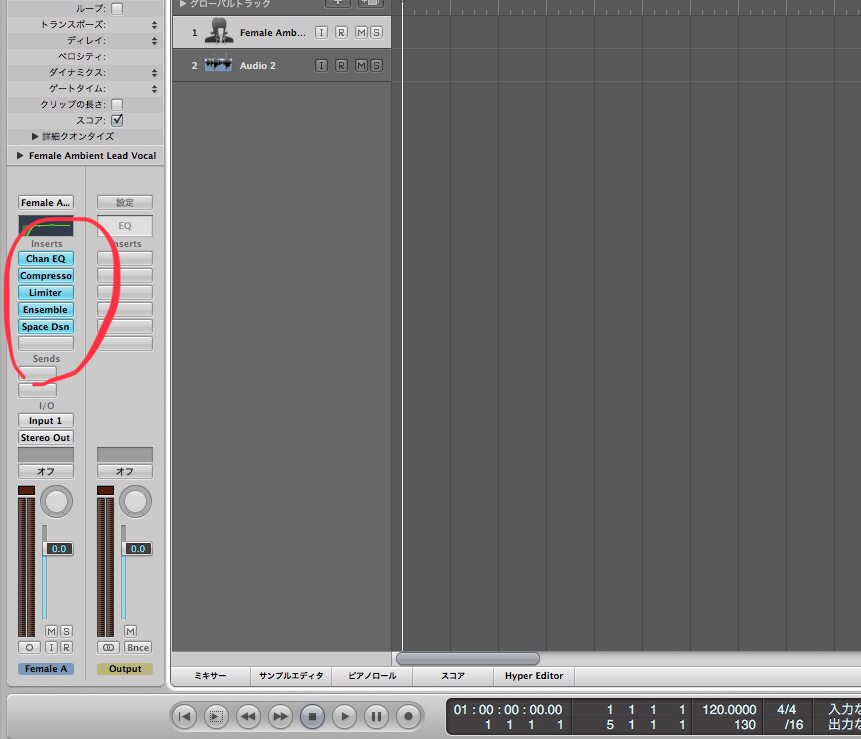
赤丸の各プラグインをクリックして詳細を変更できるので好みに合わせて調整しましょう。
例えばリバーブ(残響)の調整をしたいのであれば「Space Dsn」をクリックして設定を変えられます。
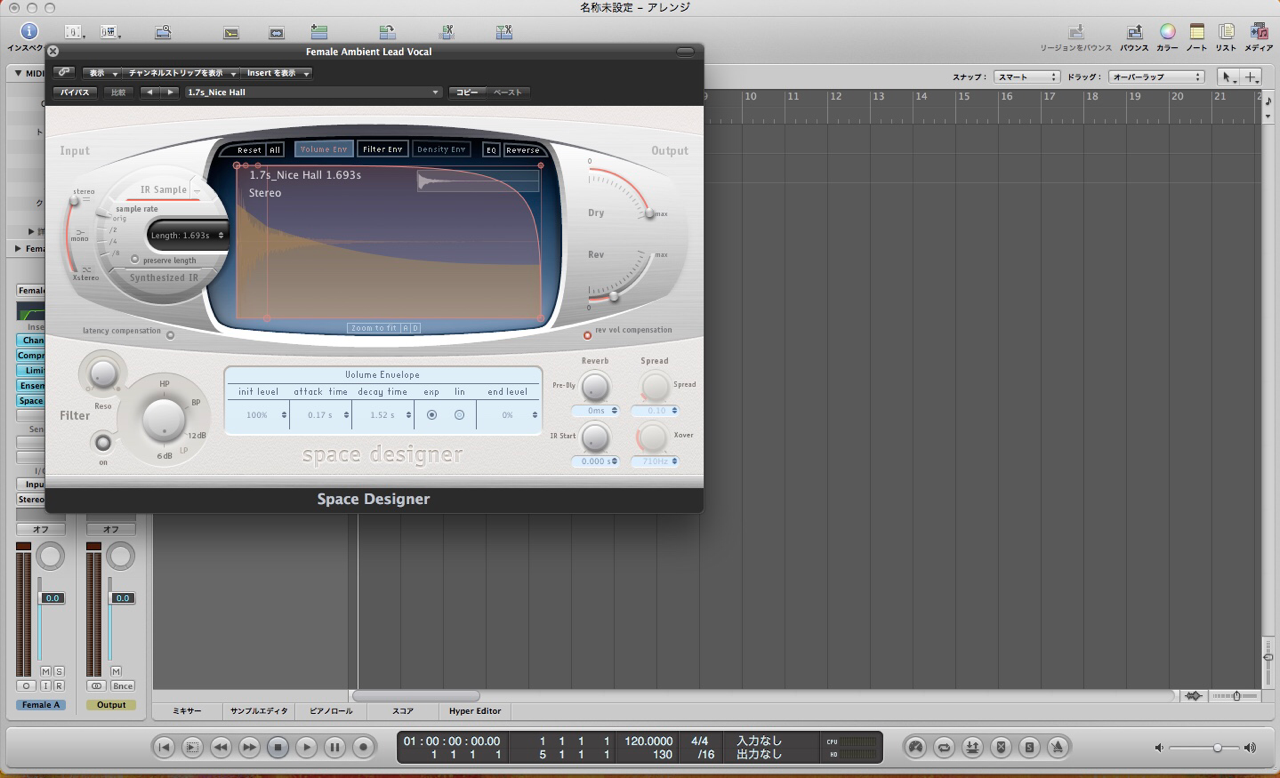
同じようにトラック2にはアコギ用のプリセットを選び、エフェクトプラグインを差し込みましょう。
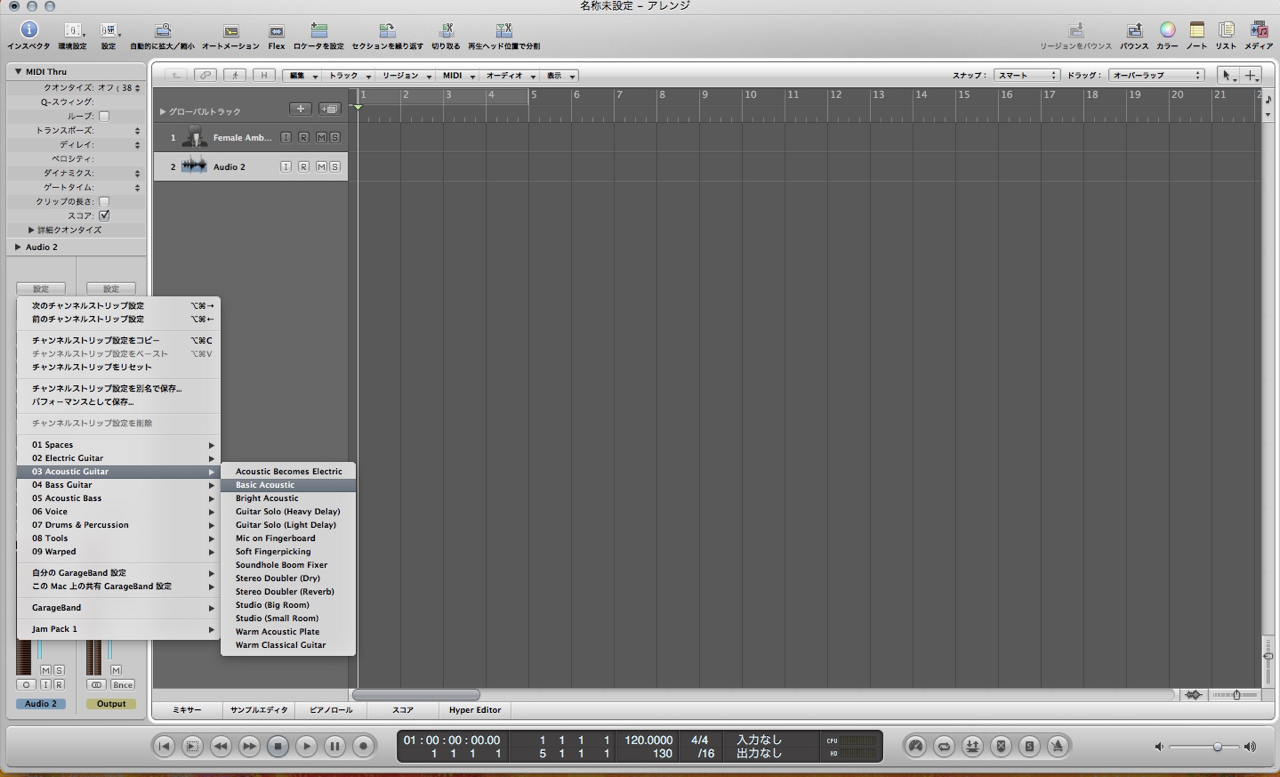
これで準備完了です。
次は録音をしていきます。
ギターレコーディングの手順
①マイクを接続
マイクをオーディオインターフェースに繋ぎます。
コンデンサーマイクを使う際は、ファンタム電源をオンにしてください。

入力レベルはインターフェースごとに感度が違うのですが、僕の紹介したYAMAHAのインターフェースならこんな感じが良いかと思います。

②クリック(メトロノーム)を使う場合
BPM数を設定し、右側にあるメトロノームのマークをクリックし点灯させれば、再生時と録音時にクリック音が鳴るのでそれに合わせて演奏できます。
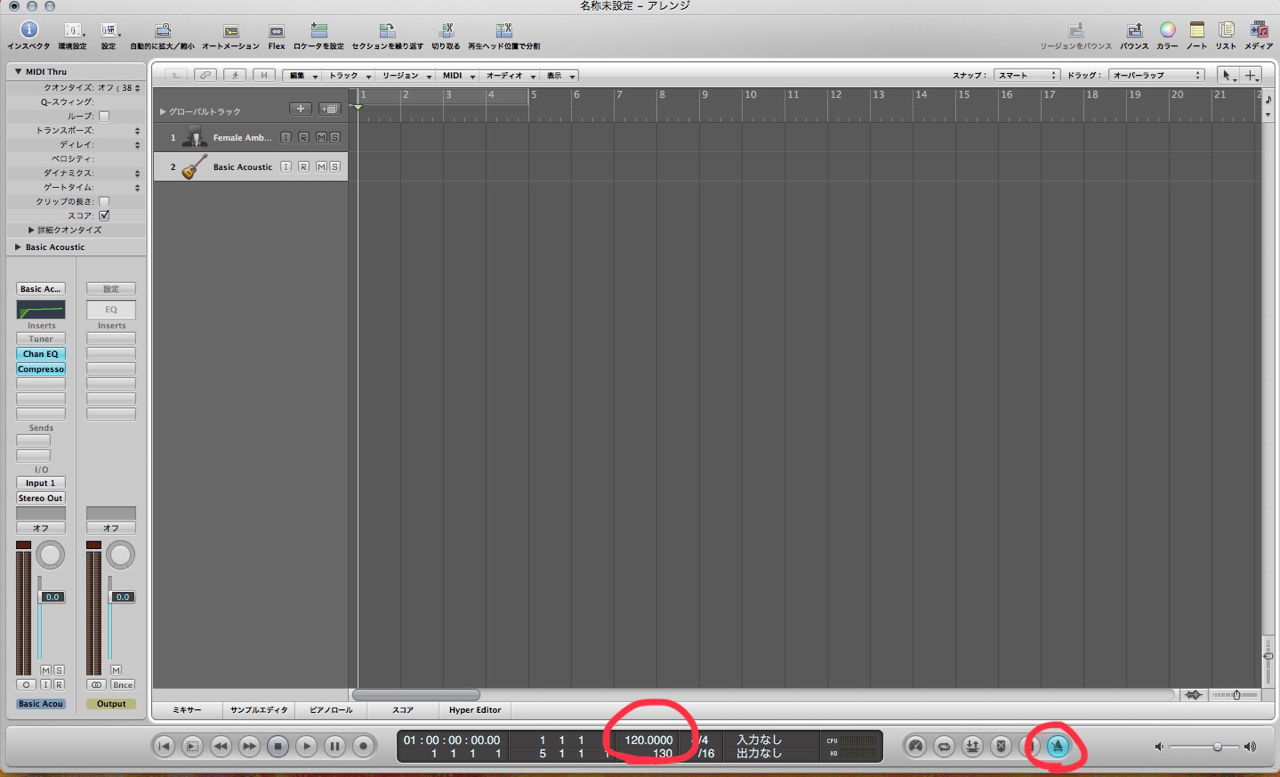
③レコーディング開始
トラック2のRボタンをクリックして赤く点滅させ、RECボタンを押せばトラックに録音が開始されます。
ギターをかき鳴らす。
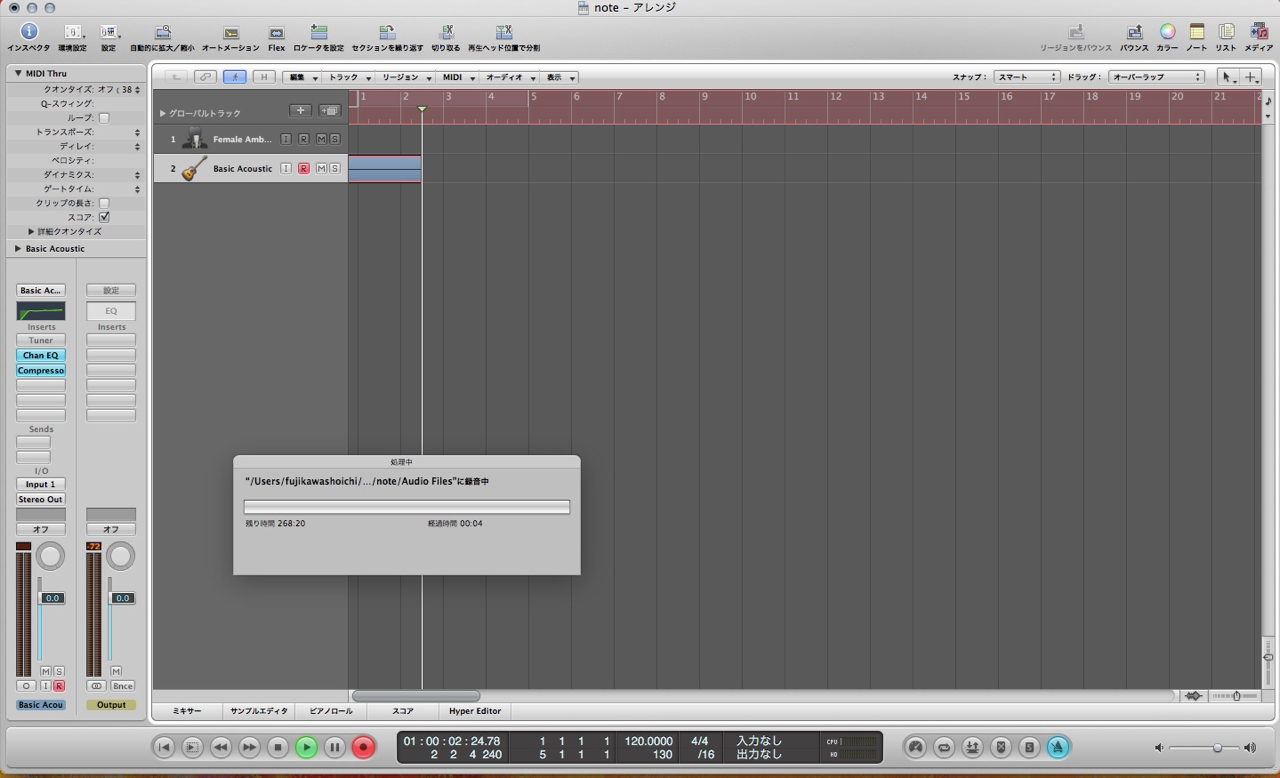
ボーカルレコーディングの手順
マイクにポップガードをセットして、ギターレコーディングの手順で録音しましょう。
トラック1のRボタンをクリックして赤く点滅させ、ボーカルの録音準備完了です。
録音を開始すると、先に録音しておいたギターが再生されます。
それに合わせて歌いましょう。
●コンプレッサーのかけ方●
⑴トラック1のプラグインからコンプレッサーを選択。
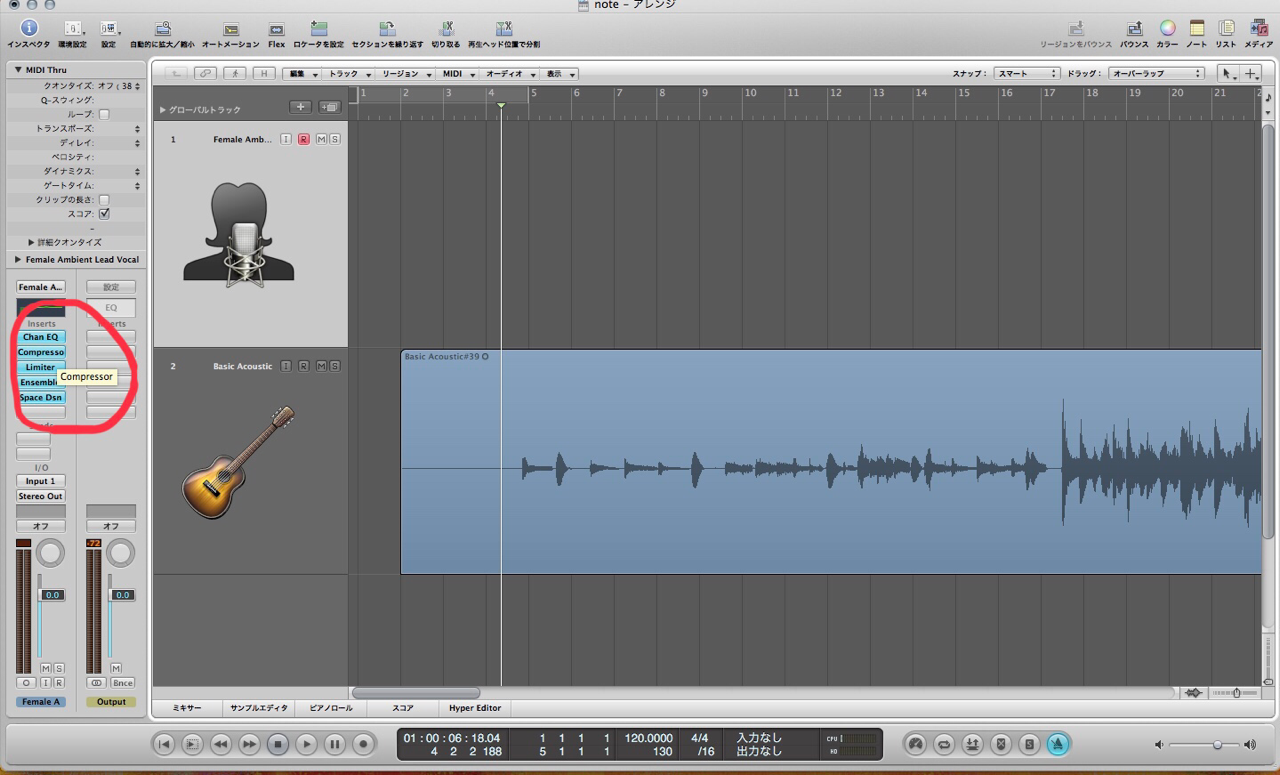
⑵コンプレッサーの値を調整
オススメの設定はコチラ
→ -35.5dB
Gainの値
→ -1.5dB
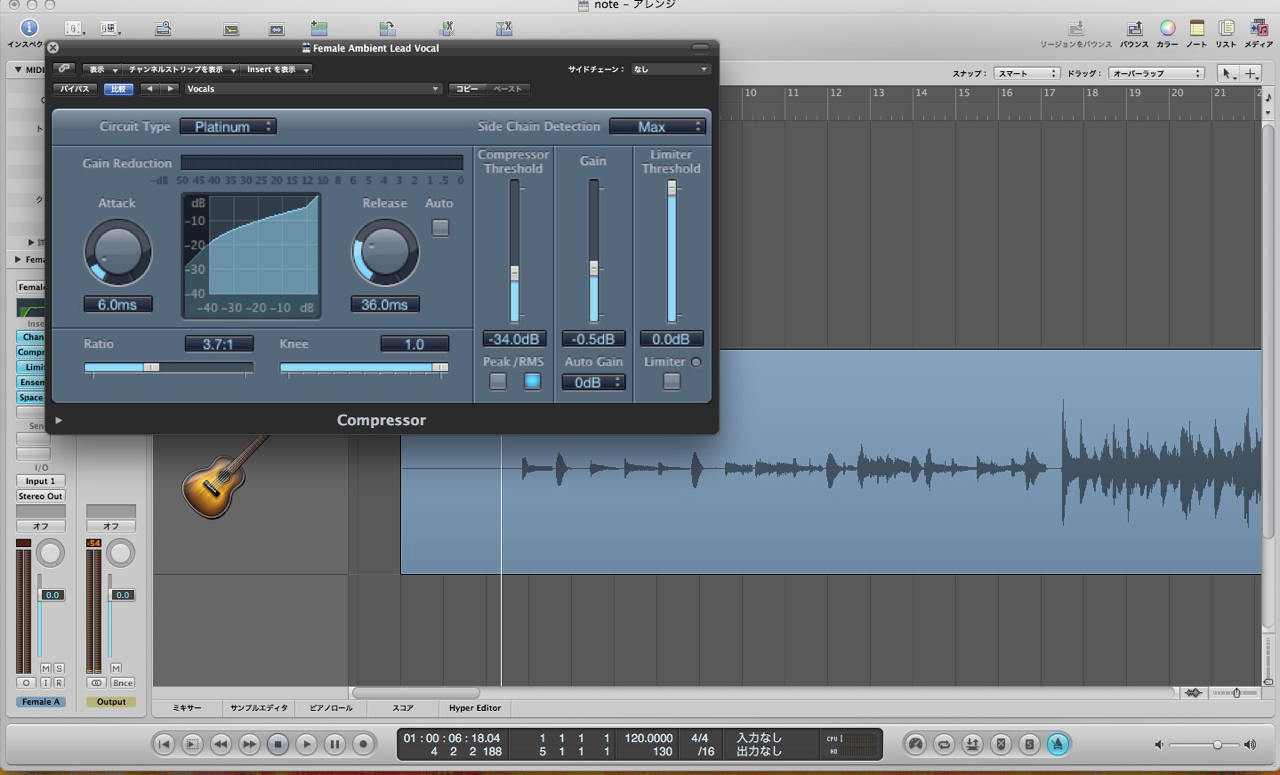
これでだいぶ声の音圧が上がります。
正解はないので、好きなように。
録音出来たら編集作業
録音が出来たら、不要な部分をカット。
弾き語りの場合は、出だしの部分などですね。
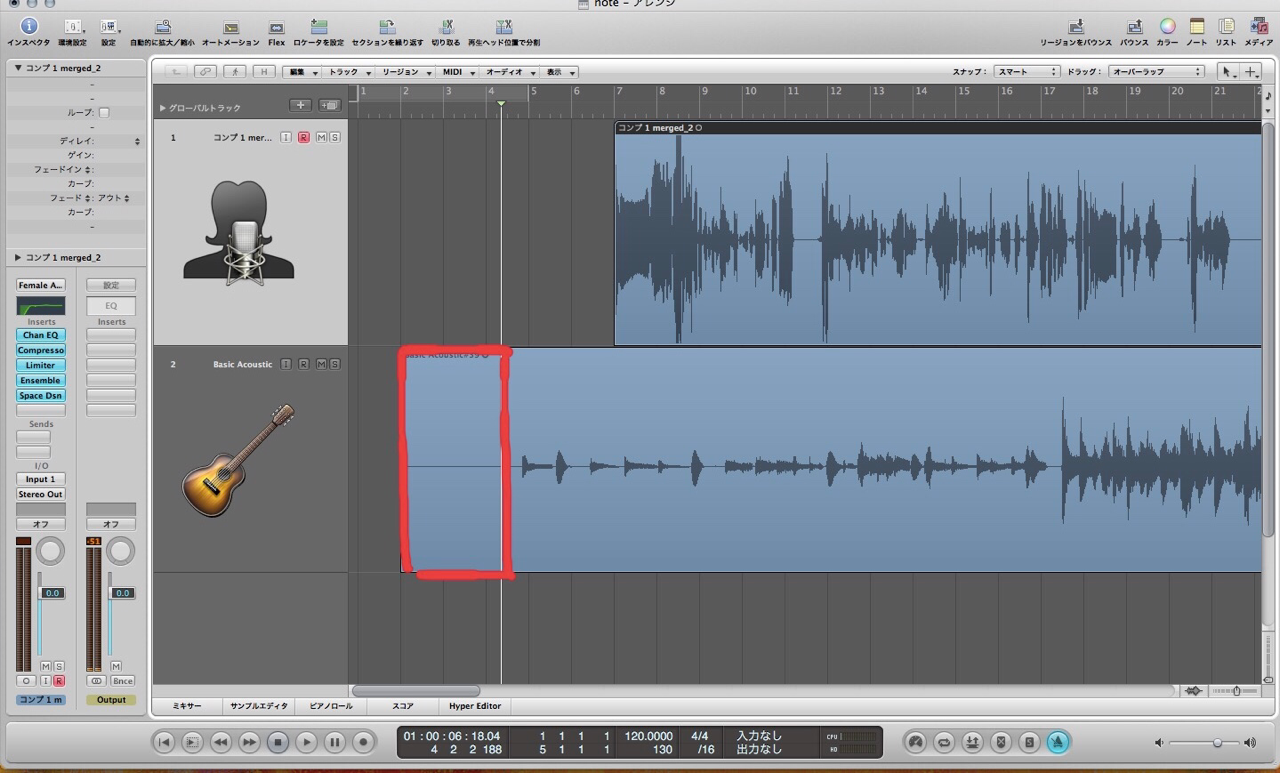
上記の赤で囲んだ不要な部分を、ハサミツールでカットし削除します。
●ハサミツールの使い方●
⑴ツールボックスをクリックして、ハサミツールを選択
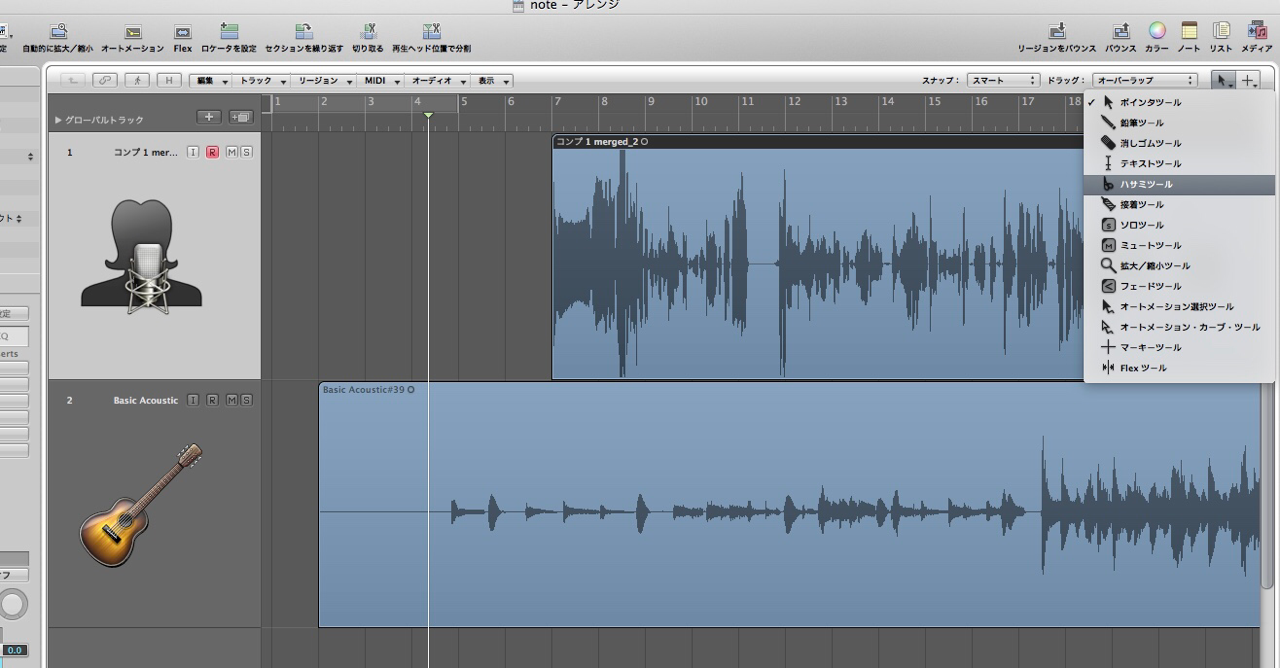
⑵不要な部分をカット
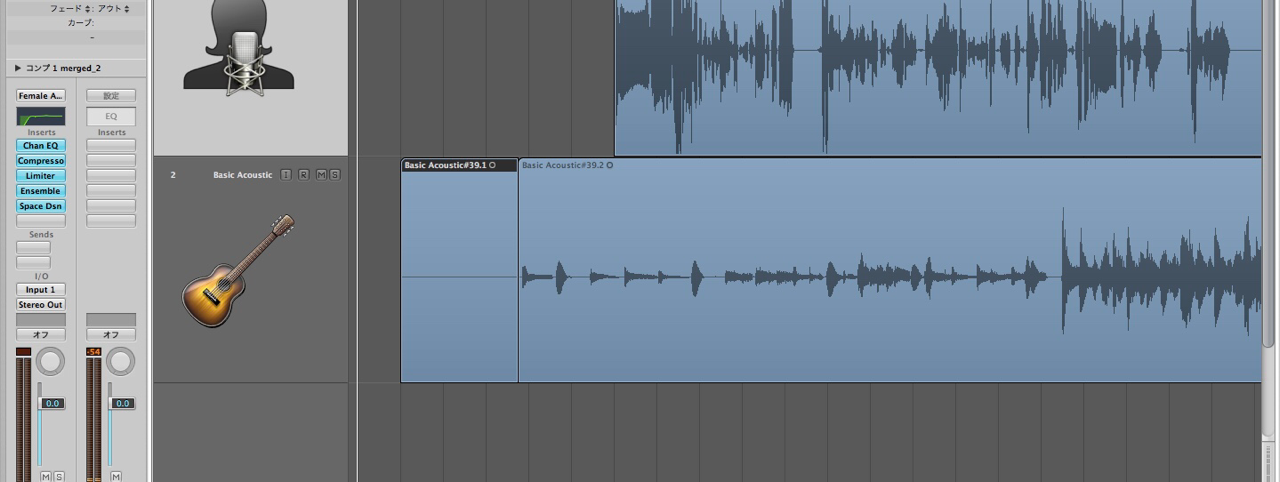
⑶再びポインタツールに変更し、切り取った部分をクリックし選択。
command + Xで消去できます。
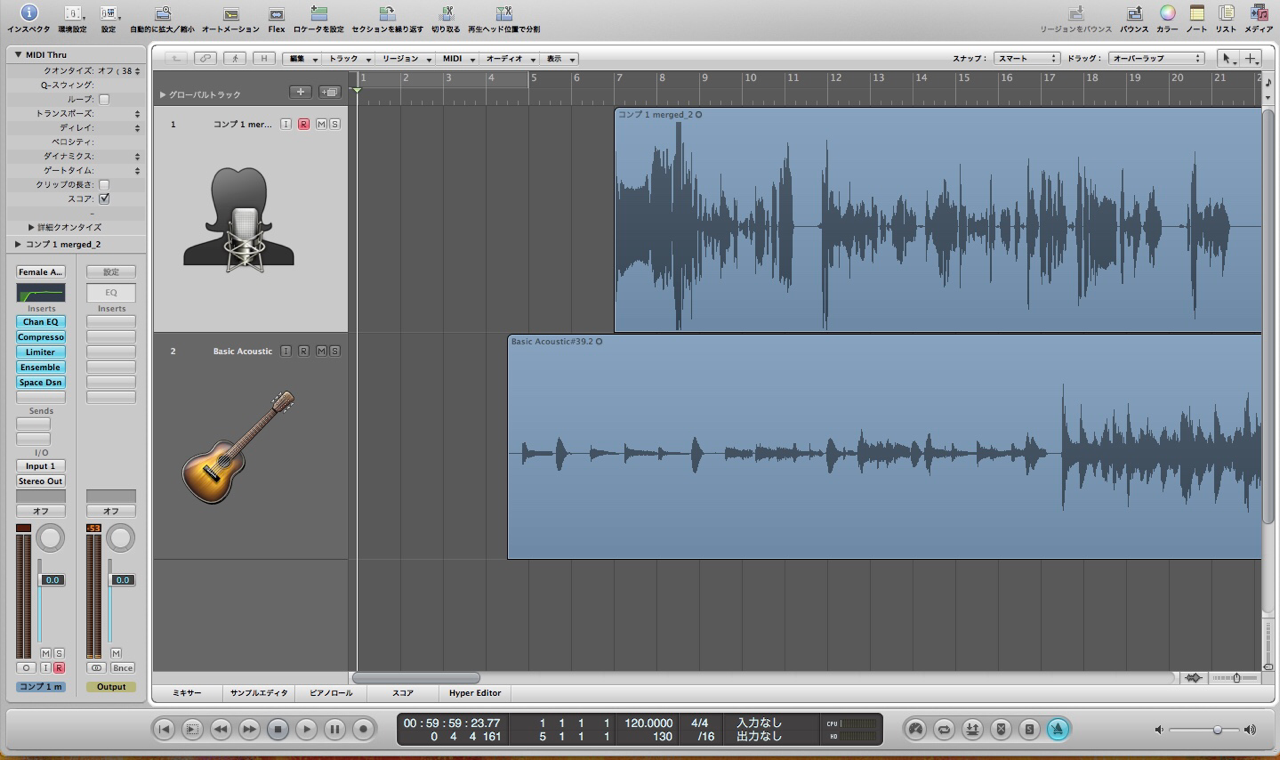
⑷フェードツールを選択
切り取った部分をそのままにしておくと、「プツッ」という不要な音が入ってる場合があるので、徐々に音が上がる(フェードイン)の効果を施す必要があります。
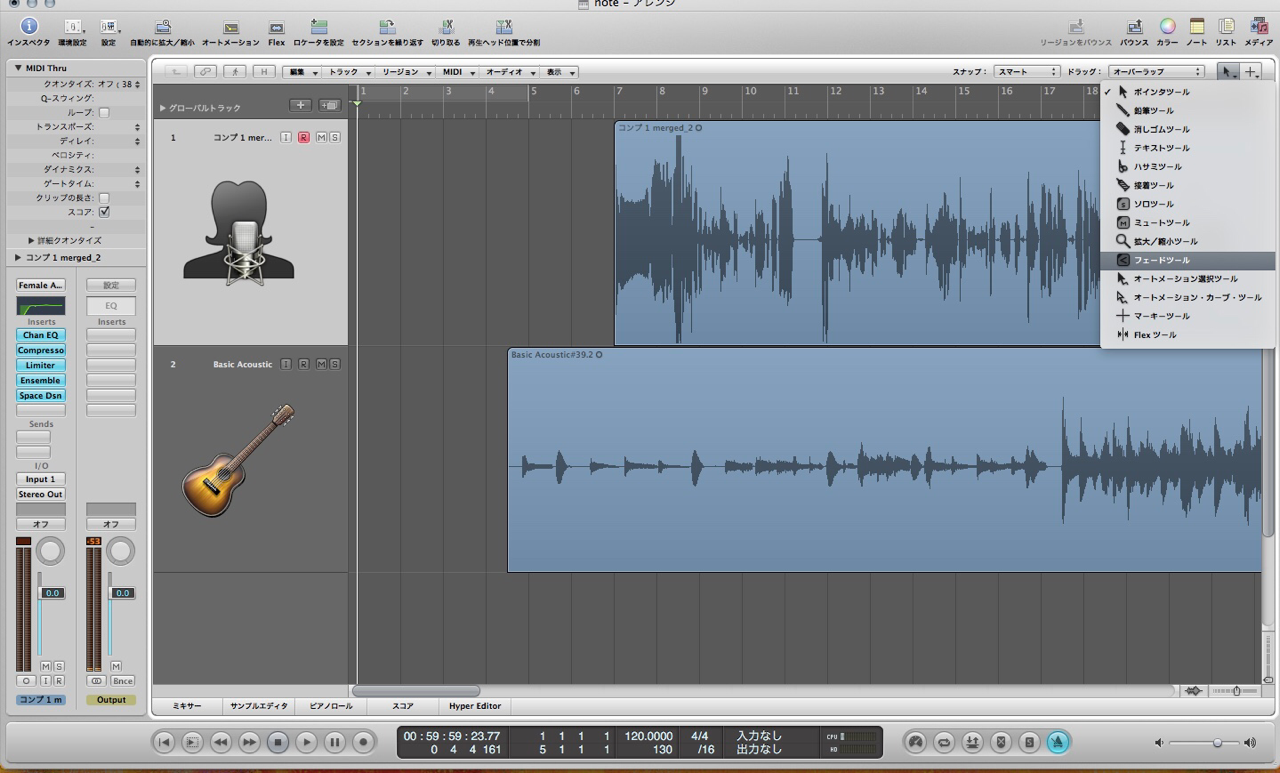
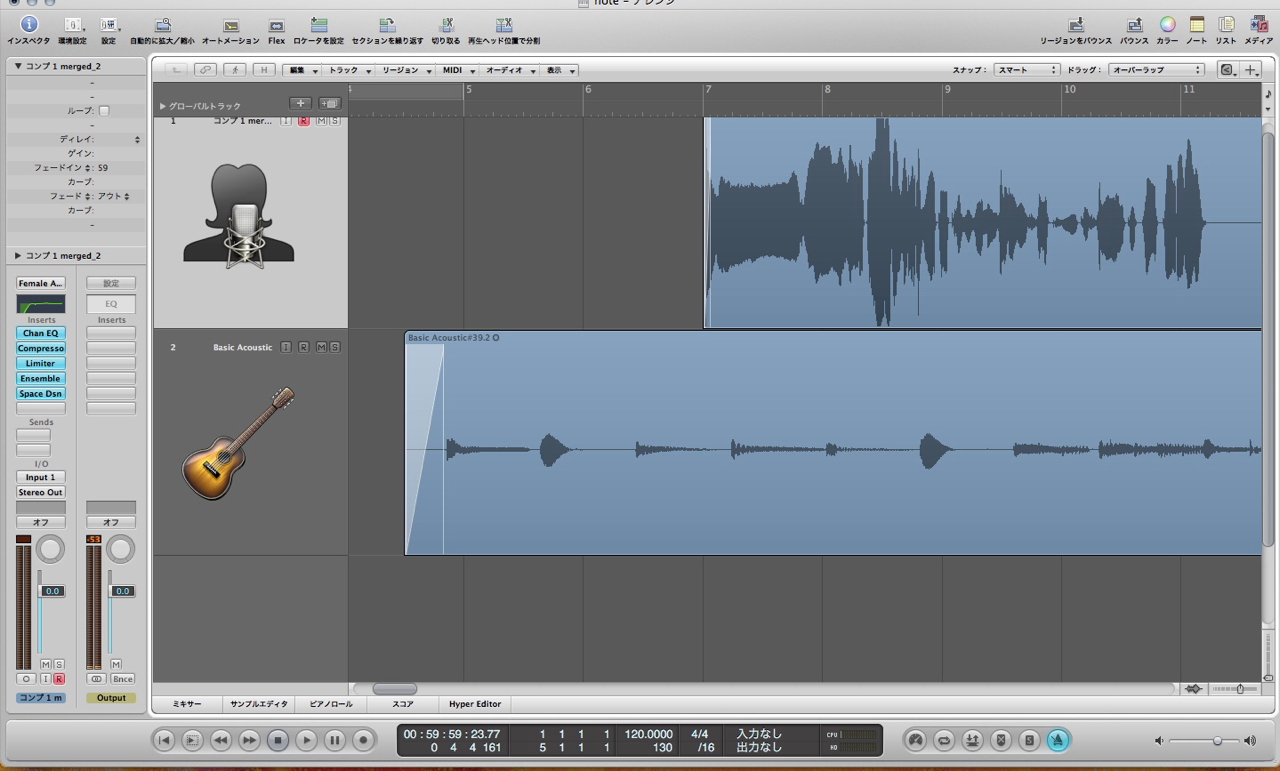
⑸ポインタツールで録音した2つのトラックを選択。頭に移動させて完了。
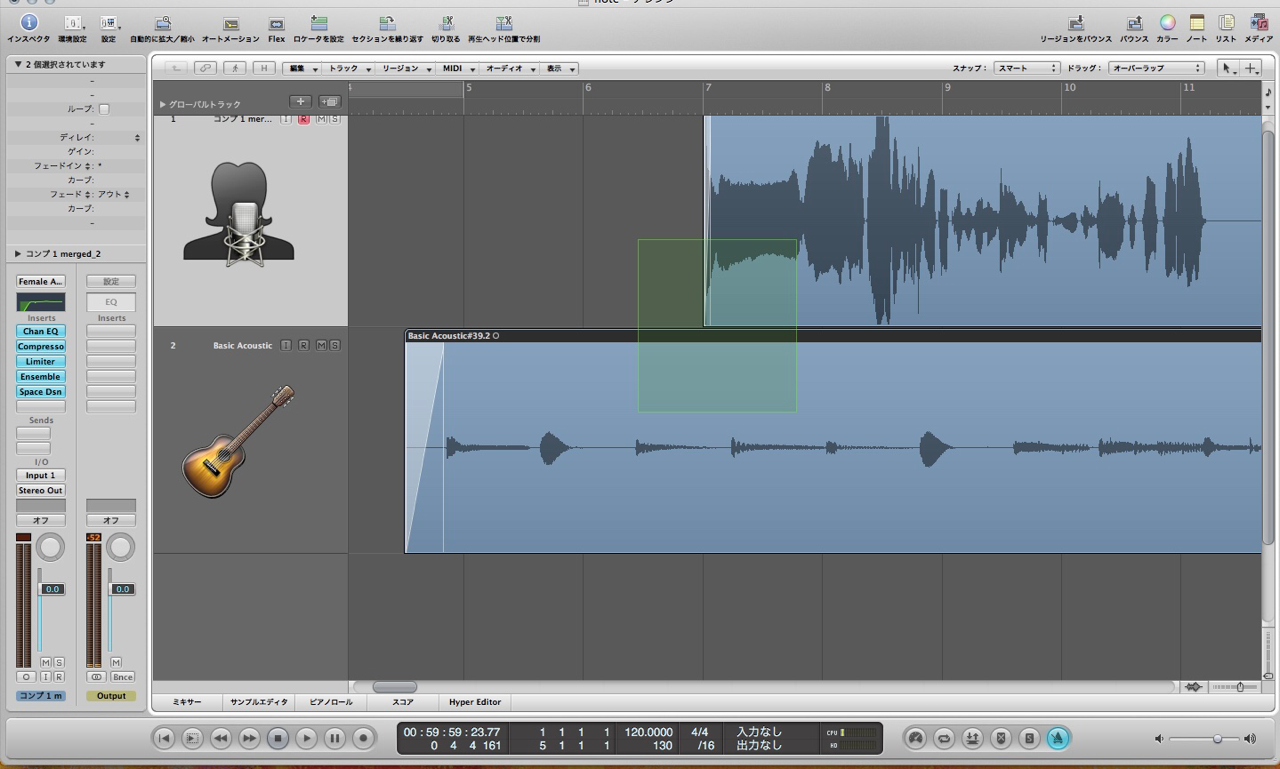
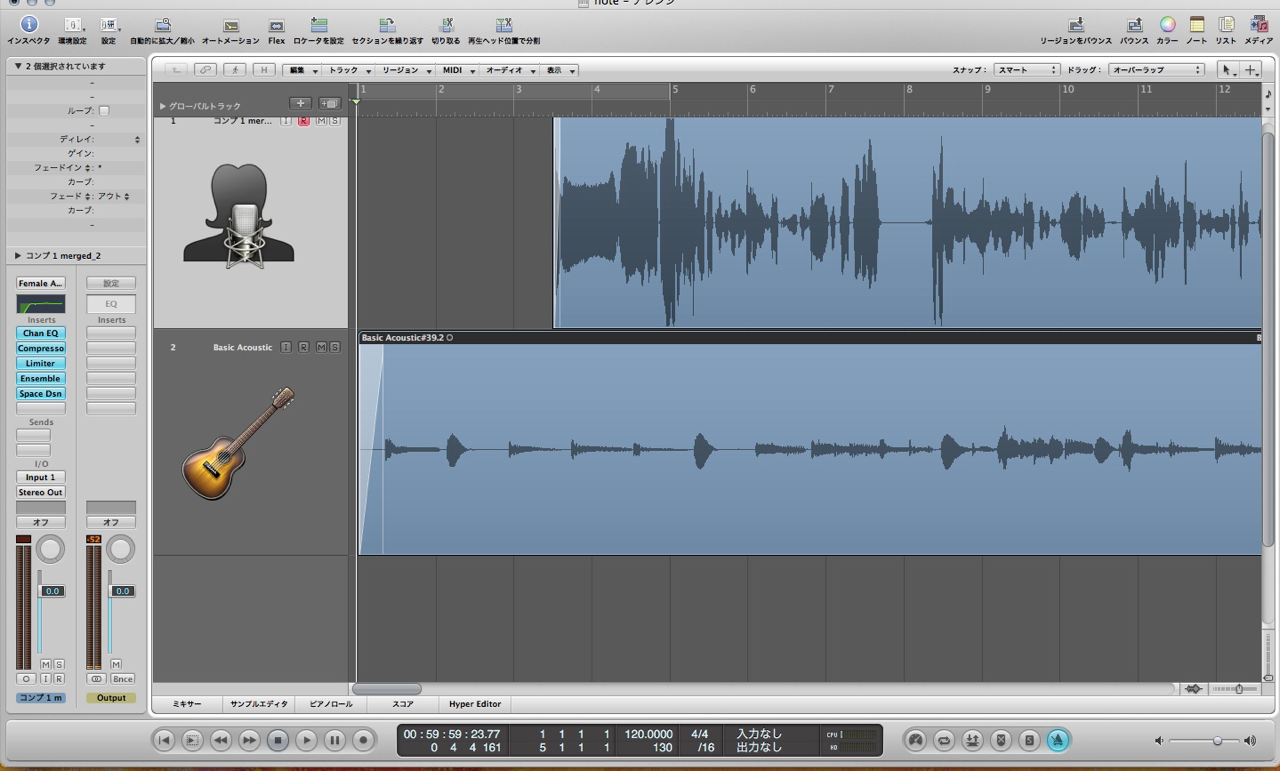
後は音量やEQ(音質)、定位(PAN)の調整をして完了。
ここも決まりはないです。
エフェクトプラグインを使って好きなようにいじってみてほしいです。
楽しいですよ。
バウンス作業
録音した音を音楽ファイルに変換する作業です。
今のままだと、Logic proでしか再生出来ない状態です
●バウンスの方法●
バウンスを選択
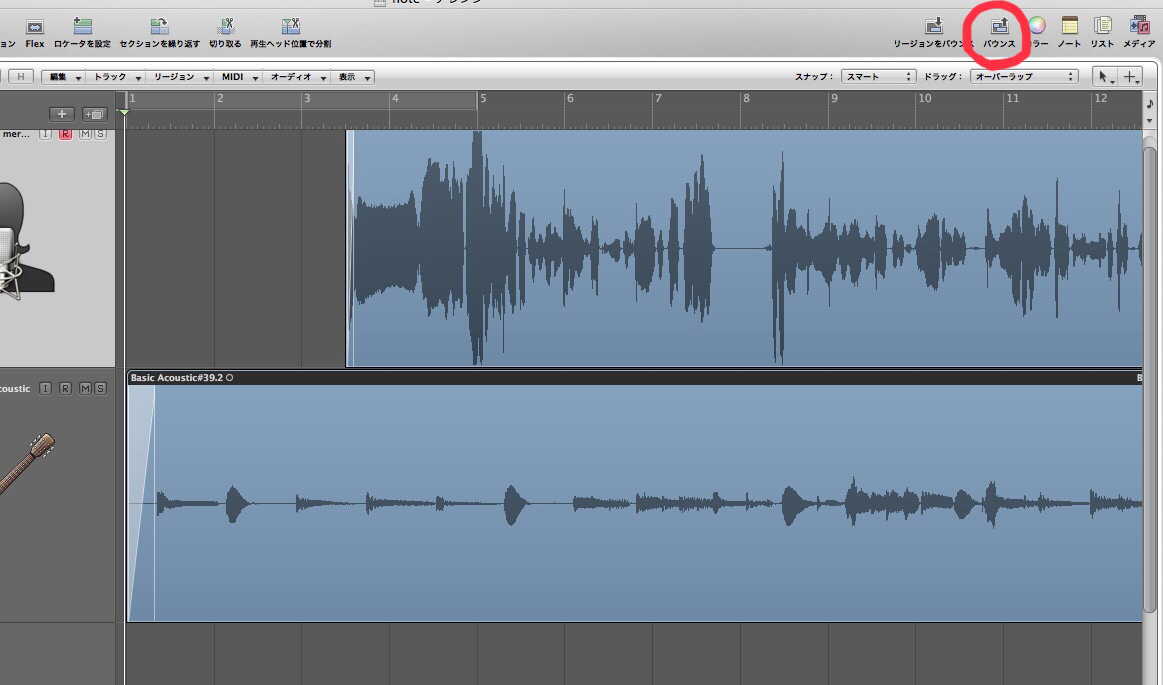
・用途は「PCM」
・ファイルフォーマットは「Wave」
・分解能は「16ビット」
・開始と終了(小節)を設定
・モードはリアルタイム
上記の設定でバウンスを開始!
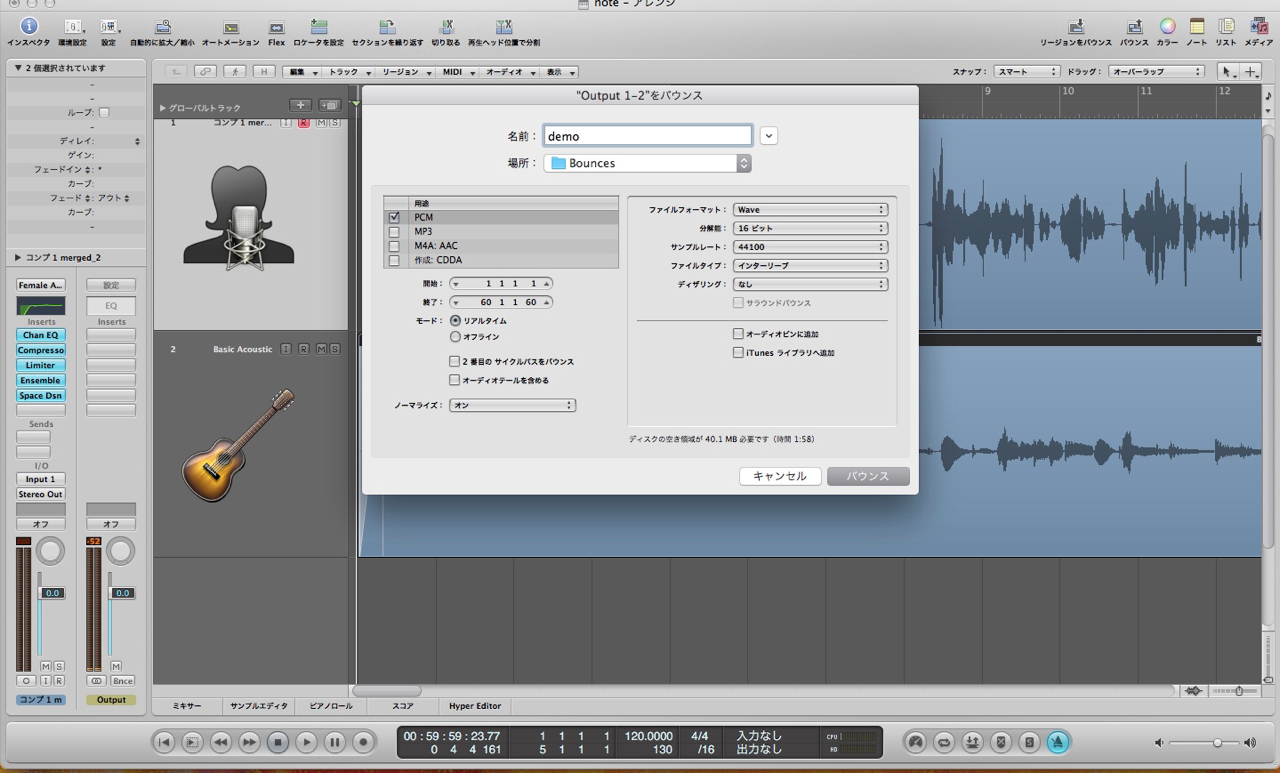
曲が頭から始まります。
終わるまで待ちましょう。
バウンスが終わると、その音楽データは保存場所に作成されます。
一応これで、iTunesに取り込んでCDを作成したりが可能になります。
しかし、このままだと音量が少し小さいです。
世に出回っている音源の音量に設定するために、最後にマスタリングという工程を踏みます。
マスタリングの手順
バウンスが終了したらページを保存して、一度閉じてください。
また新たに新規作成。
次はステレオマスタリングを選択です。
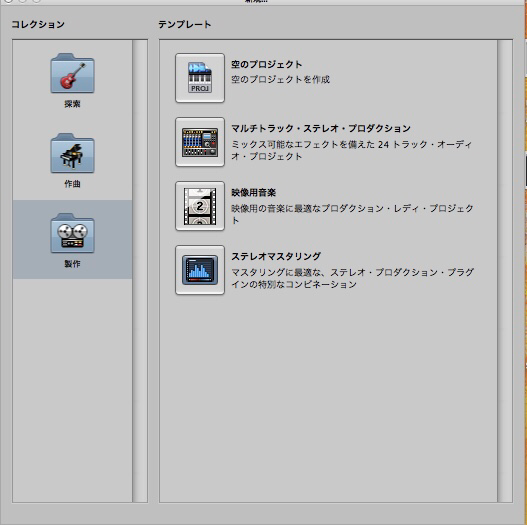
⑴バウンスした音楽データを取り込みます
「メディア」を選択して、トラックにコピペしましょう。
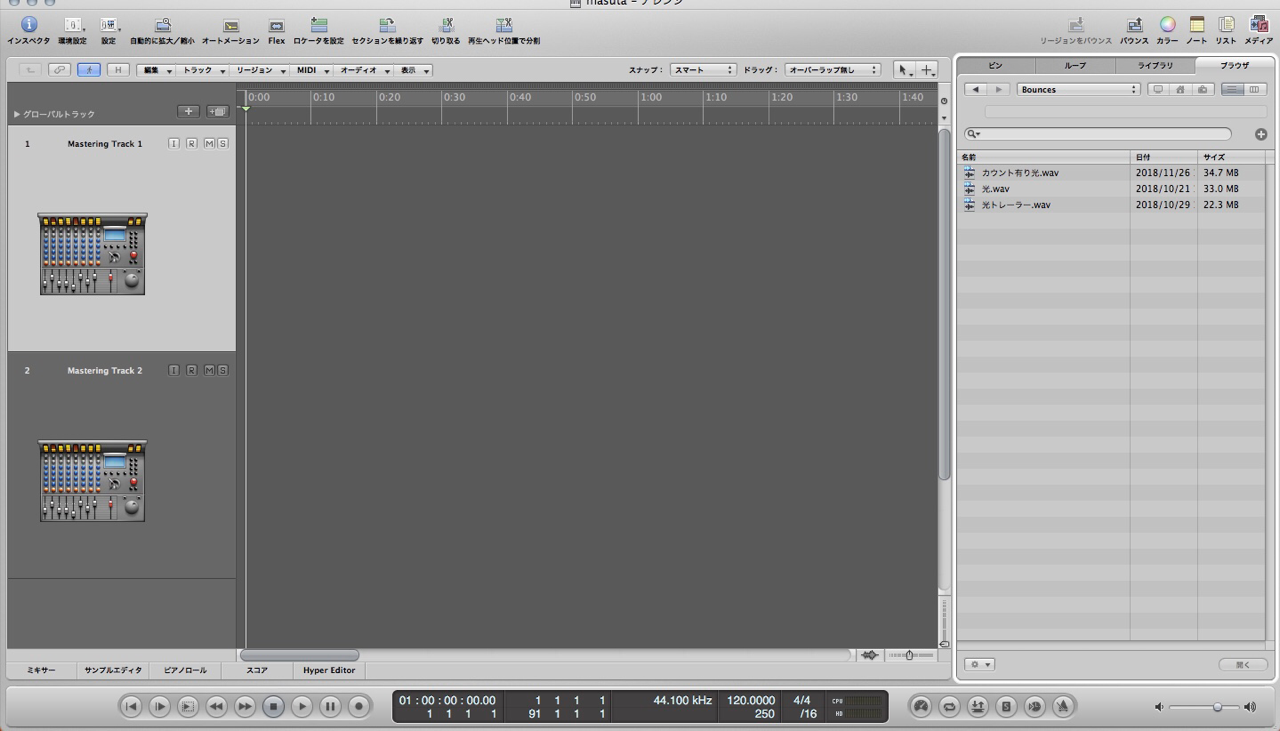
↓音楽データをクリックして、トラックに持っていくと波形が読み込まれます。
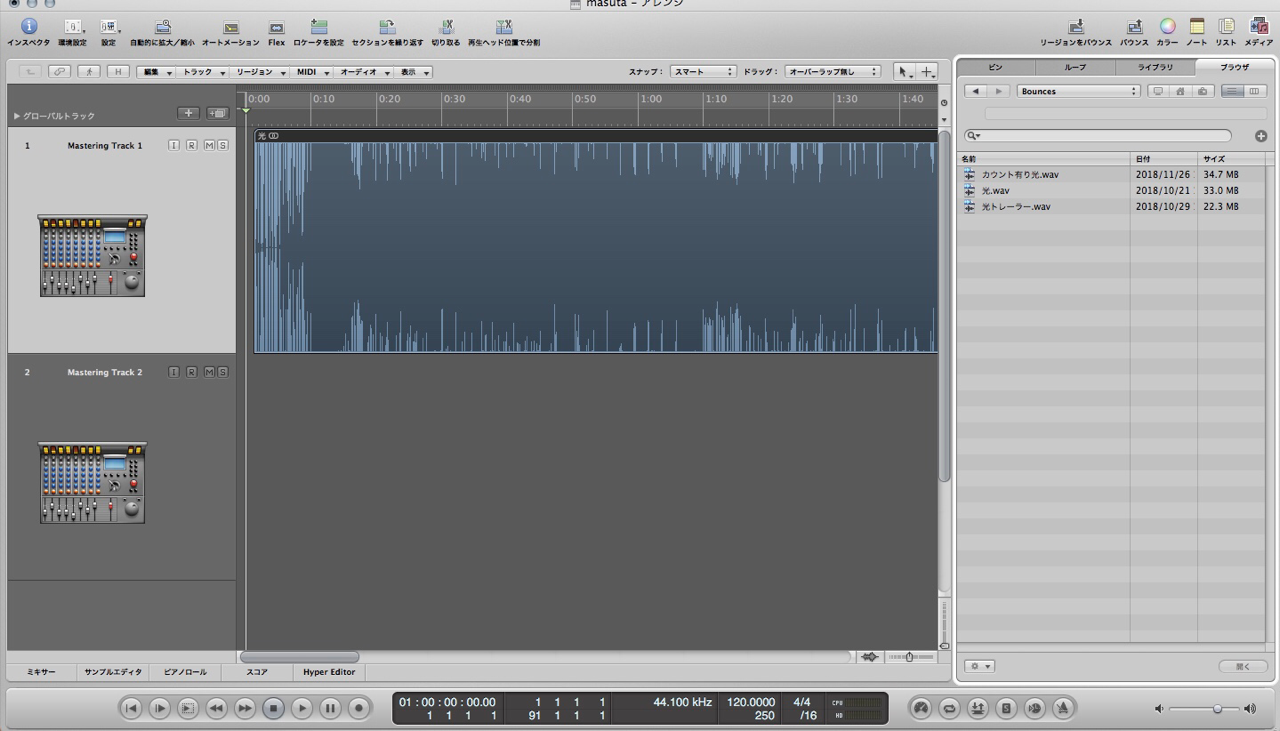
⑵エフェクトプラグインの「AdLimit」と「Multipress」をオンにします。
これだけで、かなり音量が上がります。
入力音の音圧が上がるプラグインです。
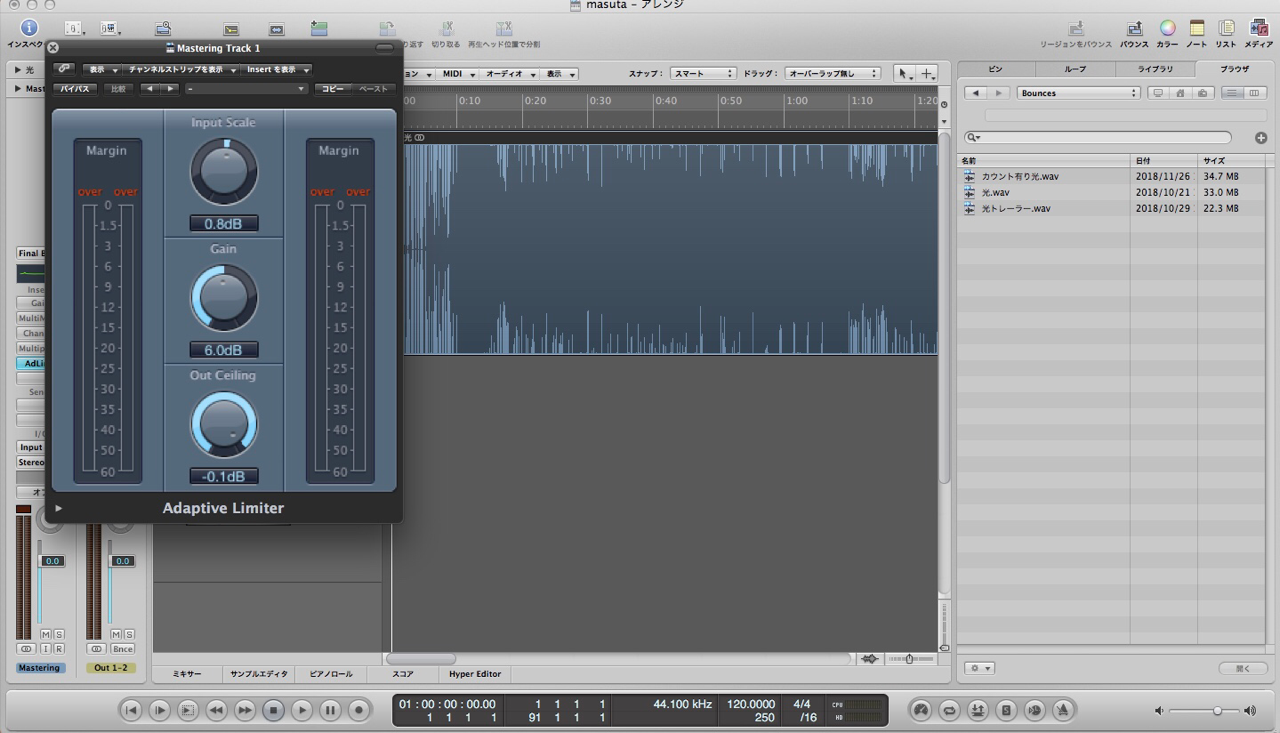
各帯域ごとに、コンプレッサーがかけられるプラグインです。
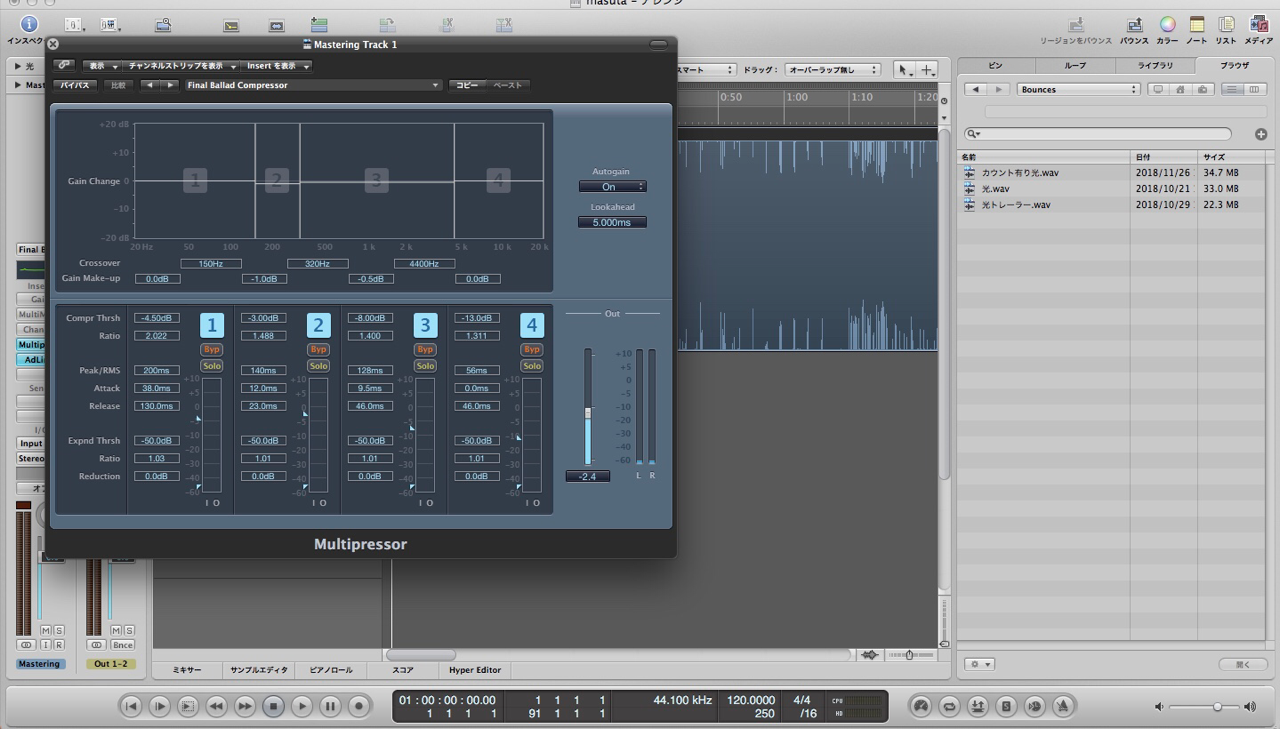
いじりつつ、自分の音にあった設定を探してみましょう。
設定が終わったら、再びバウンス作業をして完成です!!
ざっくりとした流れの説明をしましたが、とにかく弾き語りの音源程度であれば、上記の手順で作成が可能です。
パソコンがあれば、音源作りの全行程が行えます。
いい時代。
僕はいつもこんな感じで音源を作ってます。
ただし、音質にこだわりたい場合はレコーディングスタジオで撮るのがやっぱり最高。
今回は宅録に関して「難しそう」、「面倒くさそう」だと思っている方向けに執筆してみました。
参考にしてもらえたら嬉しいです。




