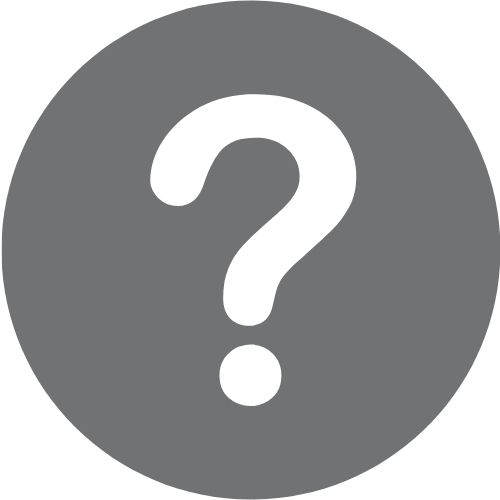
弾き語り動画を作って、YouTubeやSNSに
投稿したいけれどやり方がわからない人に
オススメの記事になります。
スマホを使ってのお手軽な作成方法なので、
初心者の人でも動画作成が可能です!
弾き語っている動画をそのままアップするのも
アリですが、少しでも良い音で撮影したい人や
簡単な編集もしたい人はぜひ参考にしてください。
この記事を読んでどんな動画が作れるの?
 筆者
筆者
今回は以下のような弾き語り動画の作り方を
解説していきます!
スマホ1台で作成した動画です!
撮り方や録音のコツ、機材や利用すべきアプリについて
詳しく解説していきます!
Contents
スマホで弾き語り動画を作る方法
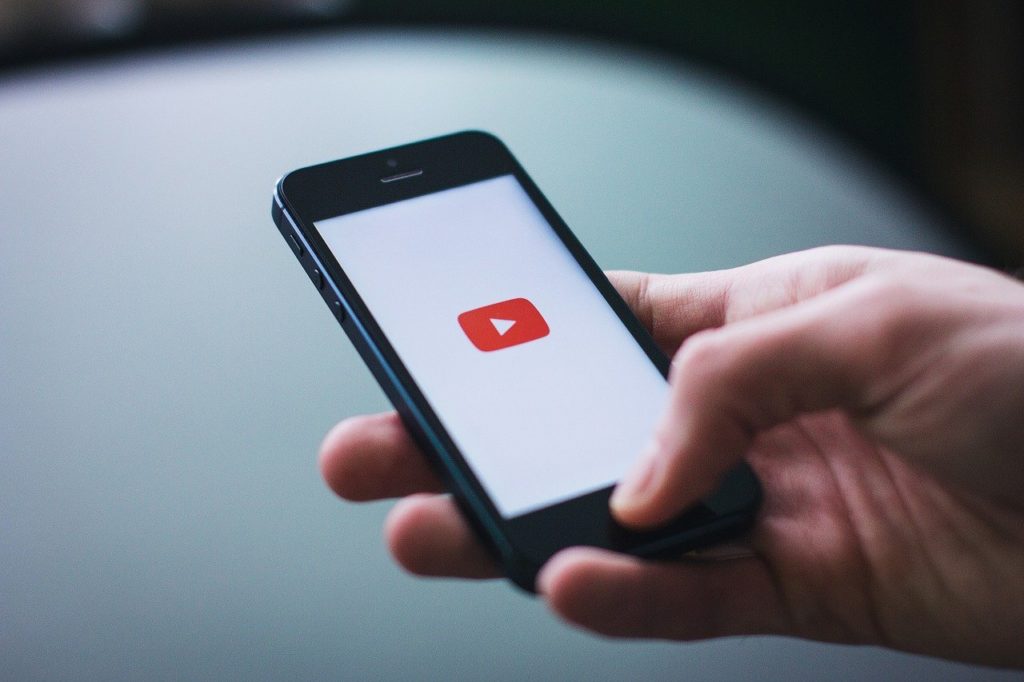
スマホでの弾き語り動画の作り方を
以下の内容に沿って解説します。
- 弾き語り動画を撮影するコツ
- 動画のトリミング方法
- アプリを使った音量調節
- アプリを使った文字入れ
- 書き出しの方法
スマホで弾き語り動画を撮る場合は
完全に無料で行えます。
作成した動画はそのままYouTubeやSNSに
アップすることが可能です。
それでは、始めていきましょう!
スマホで弾き語り動画を撮影するコツ
スマホのビデオ機能を使って、弾き語りを
撮影しましょう。
その際に注意すべき点は以下の2点です。
- スマホは顔とギターの中心を狙って設置する。
- スマホと適切な距離を置く。
簡易的な撮影、録音方法だからこそ、聴きやすくなる
工夫をしてみましょう。
スマホは顔とギターの中心を狙って設置する
スマホで撮影するということは、スマホの
内蔵マイクを使い音を録音することになります。
声とギターの音量が適切な状態になるように
スマホは顔とギターの中心を狙って設置しましょう。

どちらかというと、声がちゃんと聴こえた方が
良いので声が小さめな方は顔に向けての設置を
意識しましょう。
 筆者
筆者
ギターの音しか聴こえないので
注意しましょう!
僕は以下のようなクリップ型のスマホホルダーを
使って撮影しています。

クリップ部の強度もバッチリです。
コンパクトですし、画角の調整もしやすいです。
スタンドがあると斜め上から狙うことができるので
顔もギターも画角に収まりやすいです。
顔出しをしたくない人の場合も、上から狙うと
顔を隠しながらちょうど良い音量バランスでの
録画が可能なのでオススメ!
⬇︎
スマホと適切な距離を置く
スマホとの距離にも気をつけましょう。
近すぎると音が割れてしまったりする原因に
なりますし、遠すぎると音が小さく空間音に
よって音の輪郭がボヤけてしまいます。
拳7〜10個分くらい離れた距離で撮影してみて
録画した音を聴きつつ微調整してみてください。

オススメのスマホ用マイク
絵的に(画角的に)もっと離れて撮影したい場合は、
スマホ用のマイクを使うのがオススメです。
集音能力が高まるので、スマホからある程度離れても
ハッキリとした音で撮影可能になります。
もしスマホマイクを使うなら、オススメは
RODE ME-Lというスマホ用マイクです。

僕はRODEでマイクを揃えています。とにかく頑丈!

スマホに装着するだけで使えます。
このマイクは単一指向性のマイクで、狙った場所の
音声を集音してくれます。
周りの雑音が軽減され、クリアな声が録音できて
すごくオススメです!
こちらは「RODE ME-L」を使って録音した
動画です!
⬇︎
冒頭の動画と比べると、低音が足されて
音の密度も詰まった感じになり聴きごたえの
ある音になっています。
 筆者
筆者
減った感じですね!
 筆者
筆者
音はボヤけるので注意しましょう。
マイクを使う場合も、使わない場合も
離れすぎは禁物です。
- スマホは顔とギターの中心を狙って設置する。
- スマホと適切な距離を置く。
この2点に気をつけつつ、録音ボタンを押して
納得いくまで弾き語ってみてください!
撮影した弾き語り動画をトリミングする方法
動画を撮影し終えたら要らない部分を
切り取りましょう。
これをトリミングと言います。
トリミングの手順
①撮影した動画を選択

②「編集」をタップ
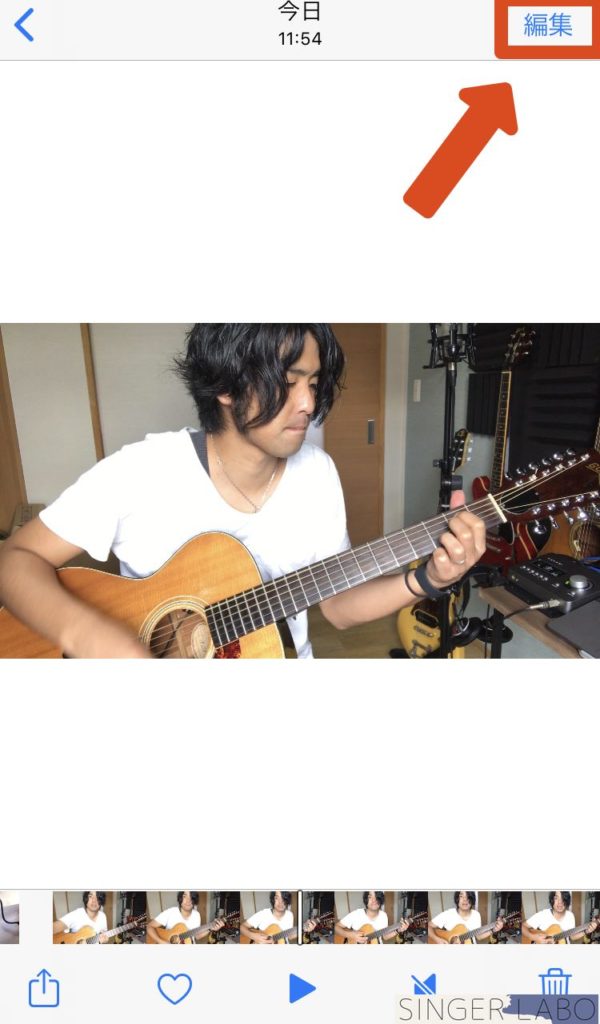
③残したい範囲を選択
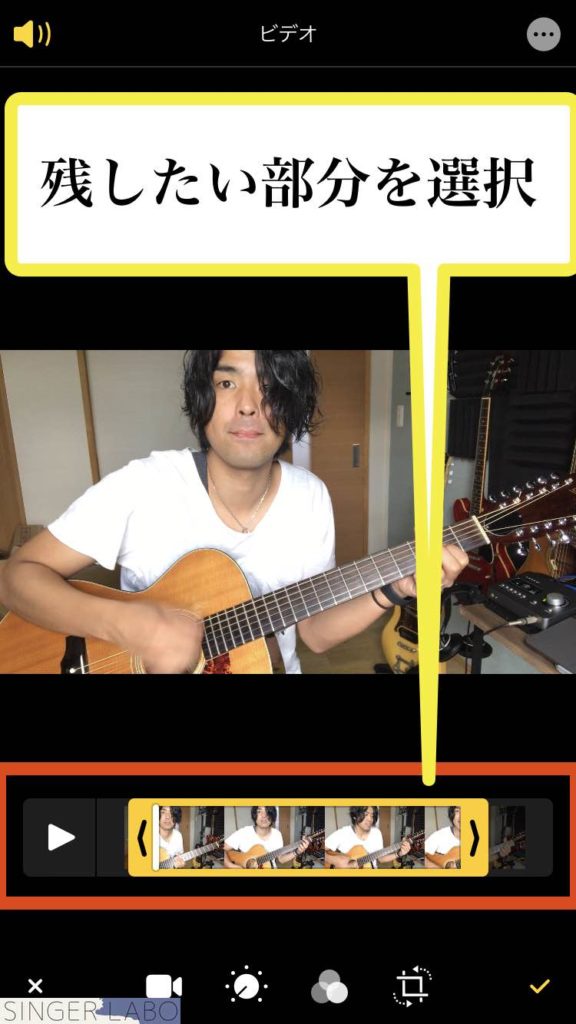
④保存して完了

これでトリミングは完了です。
この時点で弾き語り動画としては形になっている
状態です。
ですがもう少しだけ加工を施して、聴いて
もらいやすい動画にしていきましょう!
アプリを使って弾き語り動画の音量調節
マイクを使わずスマホのみで撮影した場合は
音量が小さめな事がほとんどです。
良い弾き語り動画に近づけるために
音量の調節を行なっておきましょう!
ここからの作業はアプリを使って行います。
iPhoneに最初から入っている「iMovei」がありますが
個人的に操作性が悪く感じるので使っていません。
特に文字入力の自由度が低いです。
僕は普段「VLLO(ブロ)」というアプリを使って、
音量の調節を行なっています。

 筆者
筆者
動画編集アプリです。
無料版の場合は機能に制限がありますが、
簡易的な編集をするには十分です。
ダウンロードが済んだら、早速音量の調節を
していきましょう!
音量調節の手順
①アプリを立ち上げ「ビデオを作ろう」をタップ
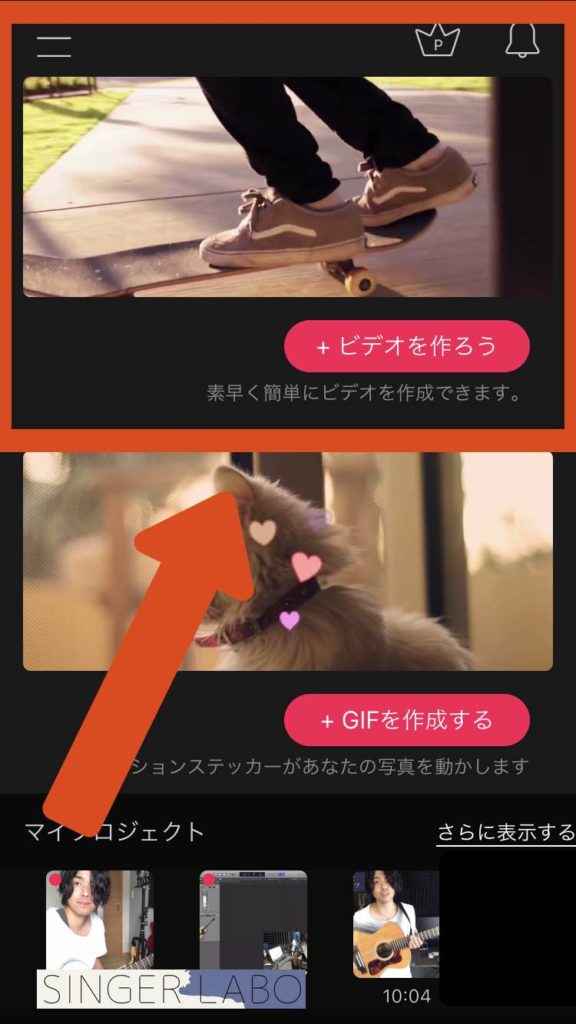
②編集したい動画を選択

③フレームサイズは「16:9」を選択
YouTubeやSNSに動画をアップする場合は
フレームサイズは「16:9」を選択しましょう。
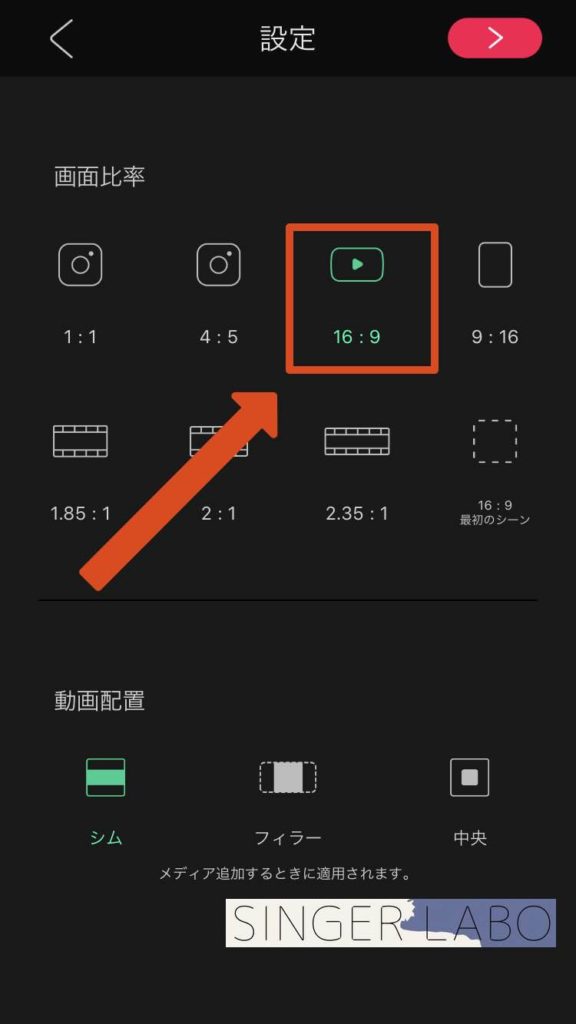
④音量を調節
編集画面へと移ります。
動画部分をタップしてください。
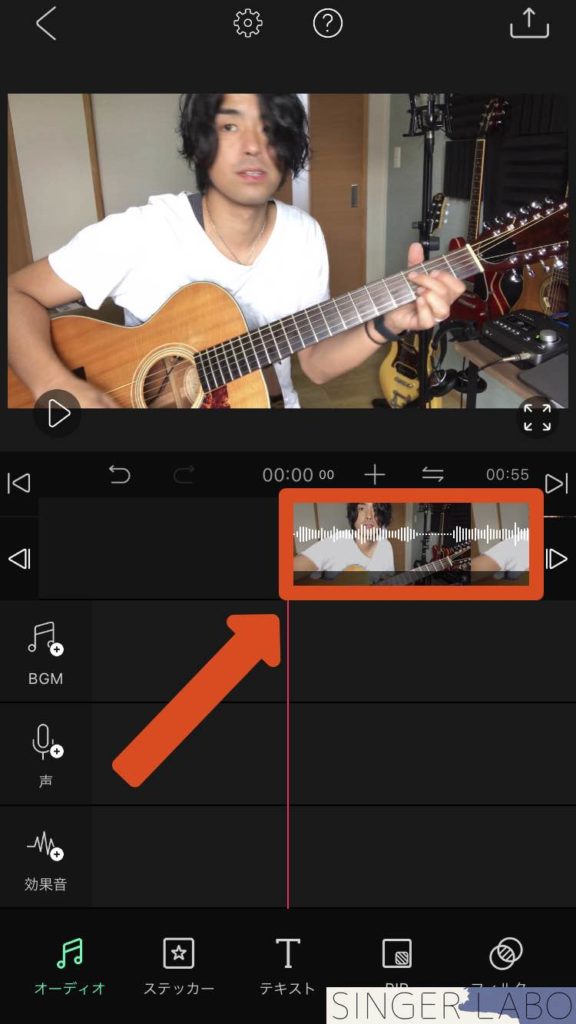
次に「音量」という項目をタップ。
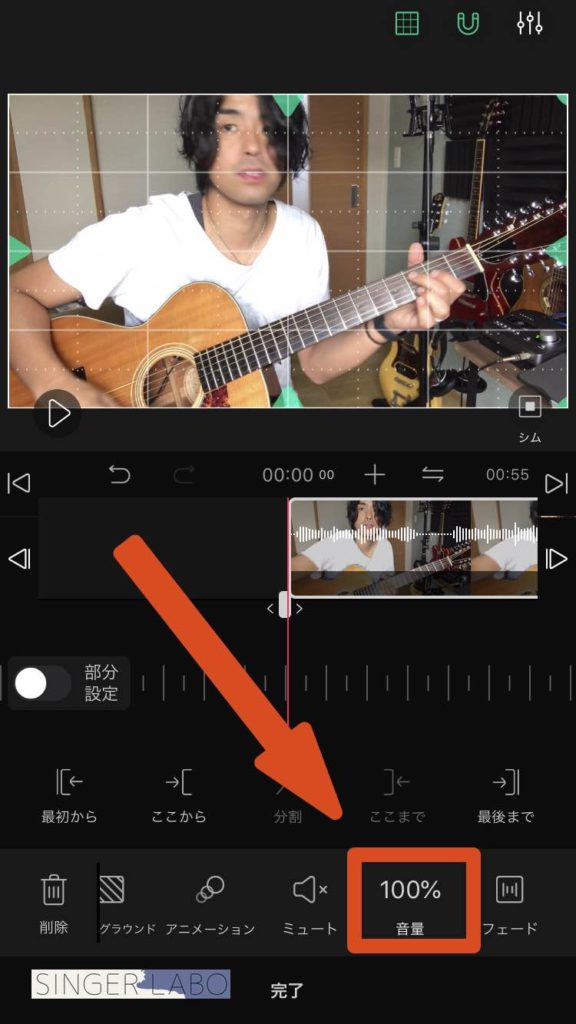
音量を調節しましょう。
メーターをスライドさせて調整します。
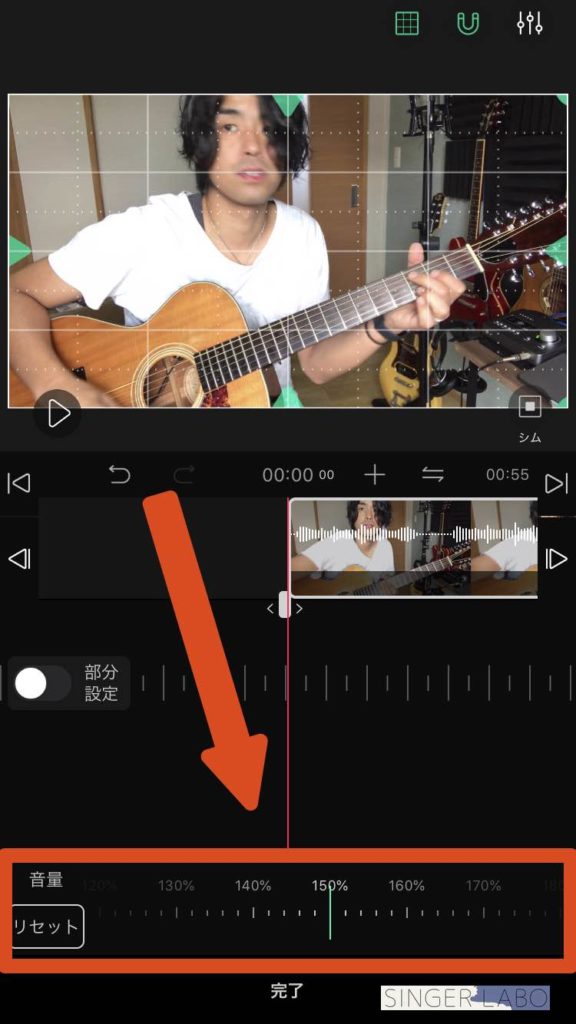
設定したら「完了」を押しましょう。
僕はいつも150%に合わせています。
音量が上がり過ぎて音割れしていないかを
確認してみてくださいね。
スマホの音量を下げて聴いてみると、
割れているかどうかが分かりやすいですよ。
アプリを使って動画に文字を入れる
タイトルや歌詞などの文字を動画に入れたい場合も
「VLLO」を使えば簡単にできます。
 筆者
筆者
凝った動画を作りたい人にもおすすめ!
ここでは歌詞を入れる方法をお伝えします。
動画に歌詞を入れる手順
①編集画面下部にある「テキスト」をタップ
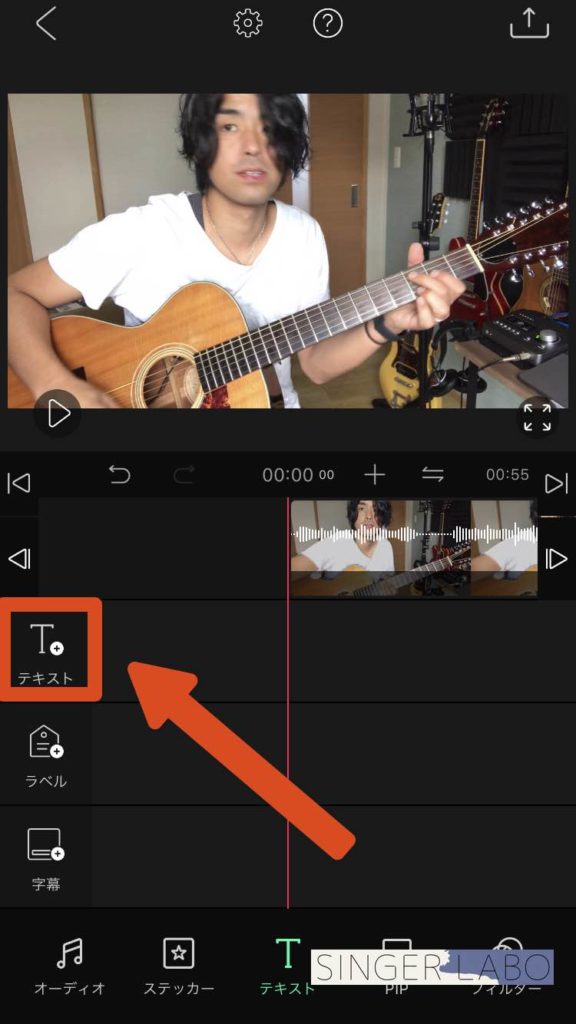
形態を選びます。
僕はいつもベーシックの項目にあるこちらを
使っています。
⬇︎
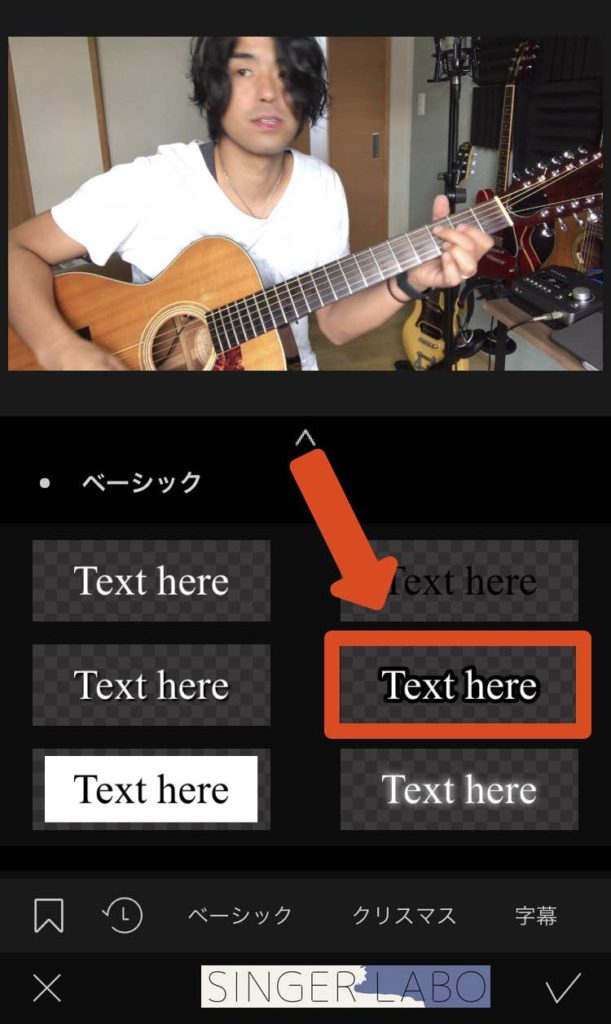
選択したら右下のチェックマークをタップして
完了をしてくださいね!
②歌詞を打ち込む
「テキスト」を選択してください。
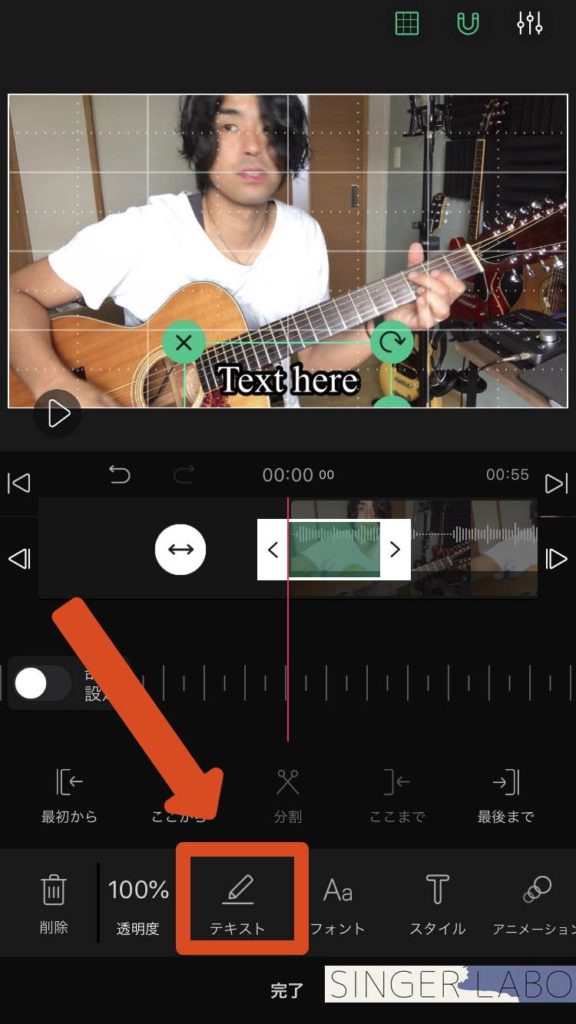
歌詞を入力しましょう。
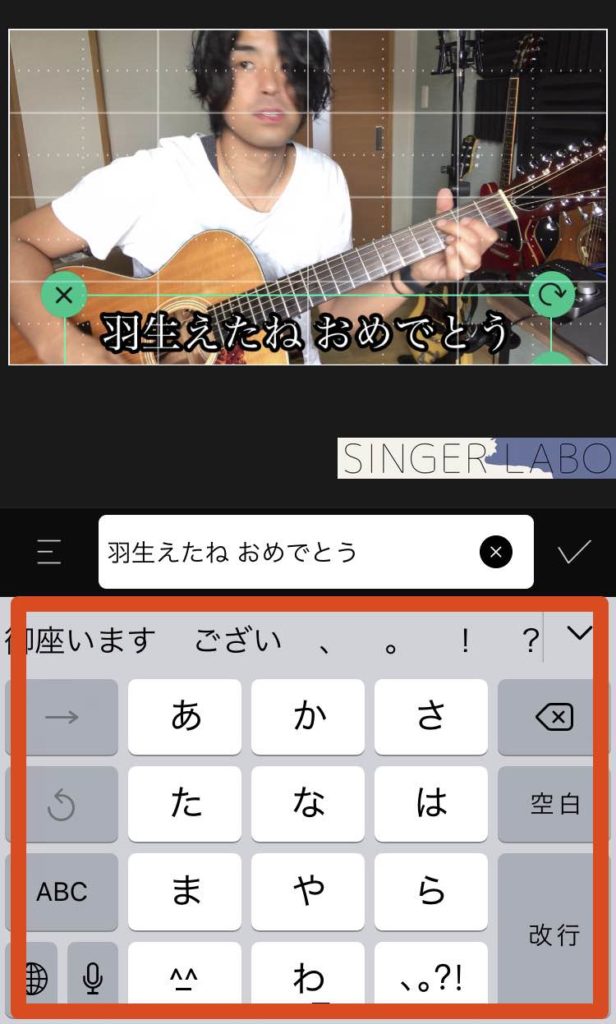
入力が終わったらチェックマークをタップ。
フォントやスタイルの変更、文字に動きをつける
アニメーションの追加などは画面下部の項目から
選んで変更してください。
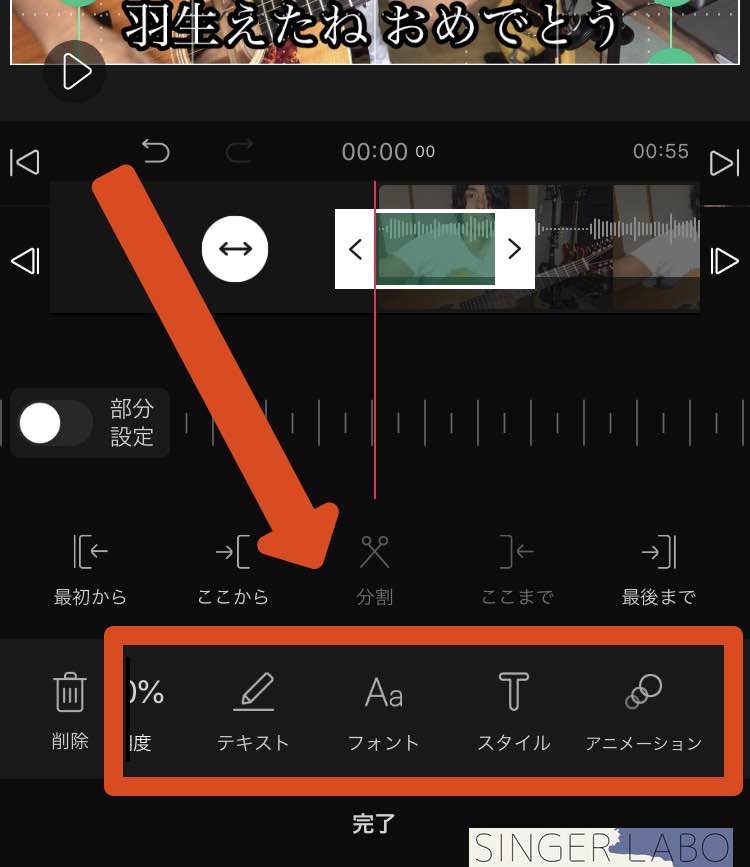
幅広い編集が可能です!
僕は「スタイル」を選んで、枠線の色を紺色にする
加工をよく使います。
③時間、範囲を選択する
入力した歌詞を表示させる箇所や範囲を選択します。
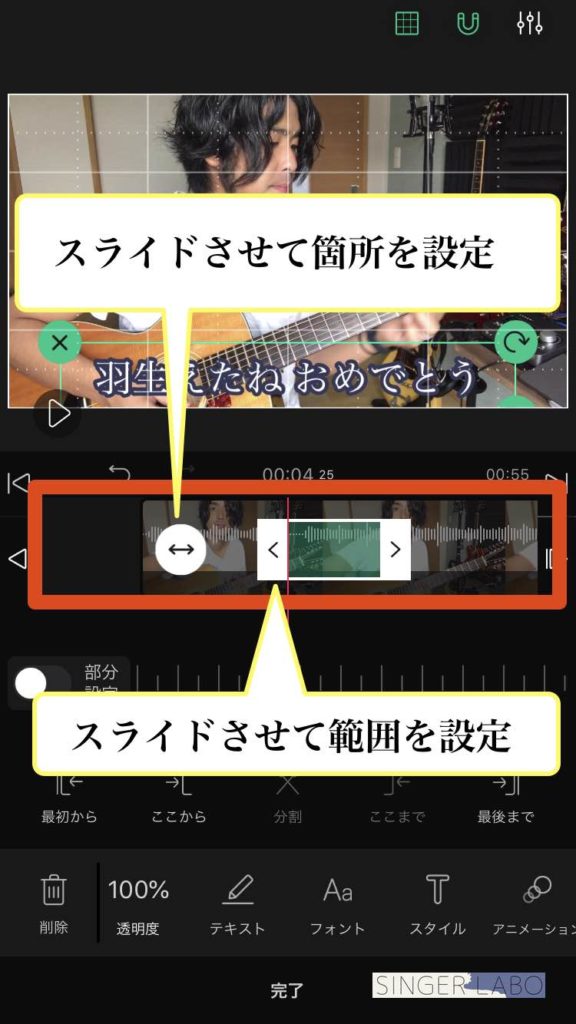
選択が出来たら「完了」を押しましょう。
この3つのステップを繰り返して
歌詞入力を完成させていきます。
 筆者
筆者
その他の編集
冒頭でお見せした動画はこの他にも、
「フィルター」で映像の色味を変えています。
 筆者
筆者
使えるフィルターが多いです。
曲始まりと終わりには「アニメーション」を
使ってピントをボカしたり、黒くフェードアウト
する効果を使いました。
 筆者
筆者
加工が可能です。
編集した弾き語り動画の書き出し
編集が完了したら、動画を画面右上にある
「書き出し」をタップします。
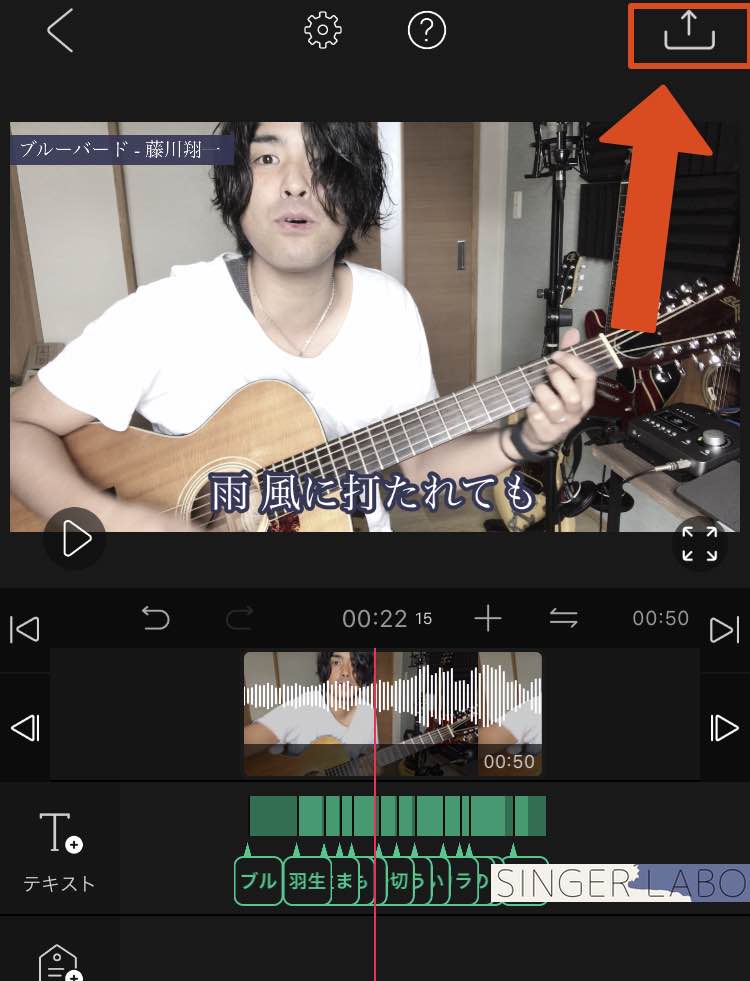
画面右上の書き出しボタンをタップ。
解像度は高画質、フレームレートは30fpsに
設定しておけば問題ありません。
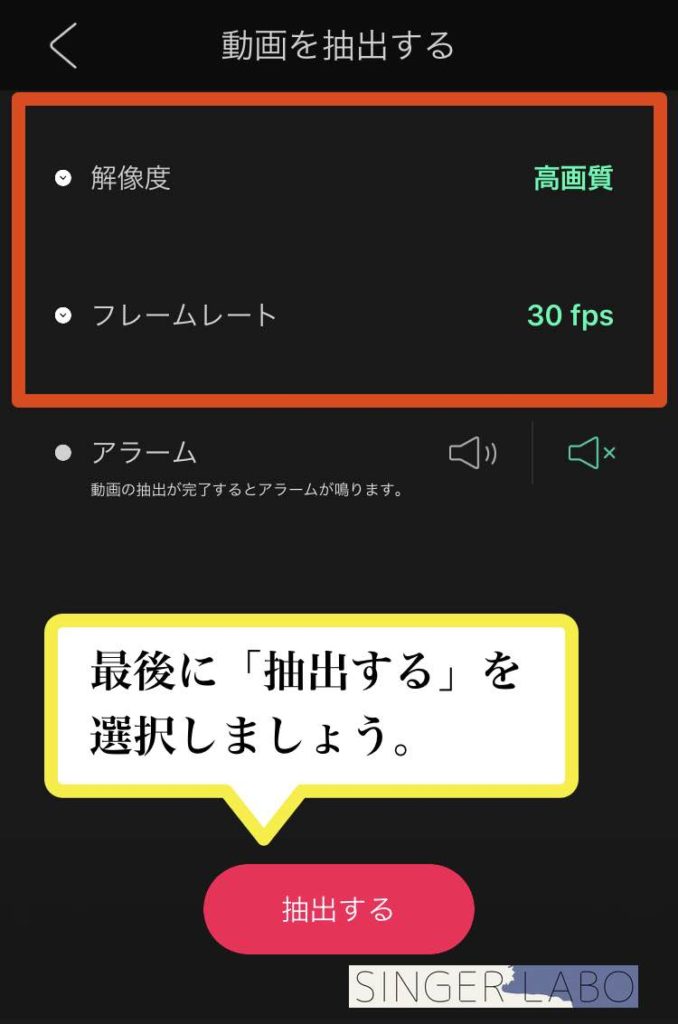
書き出しが完了したら、スマホのカメラロールに
映像が保存されているのでチェックしましょう。
以上で動画の作成は完了です。
Googleアカウントを作成し、YouTubeチャンネルを
開設して投稿したり、SNSに上げてみてくださいね。
スマホ1台あれば弾き語り動画が作れます
今回は初心者の方向けにスマホだけで取り組める
弾き語り動画の作り方を解説しました。
- 弾き語り動画を撮影する
- 動画をトリミングする
- アプリを使って音量調節する
- アプリを使って文字を入れる
- 書き出す
これら5つのステップを踏めば、
ある程度のクオリティを保った
弾き語り動画を作ることができます。
ぜひ参考にしてみてくださいね!
アプリは「VLLO」がオススメ!

オススメのスマホ用マイク
スマホで良い音で録りたい人は
スマホ用マイクを使いましょう。
(特に低音がしっかり出ます。)
信頼のRODE製、手軽な値段なので
「ME-L」がオススメです!




